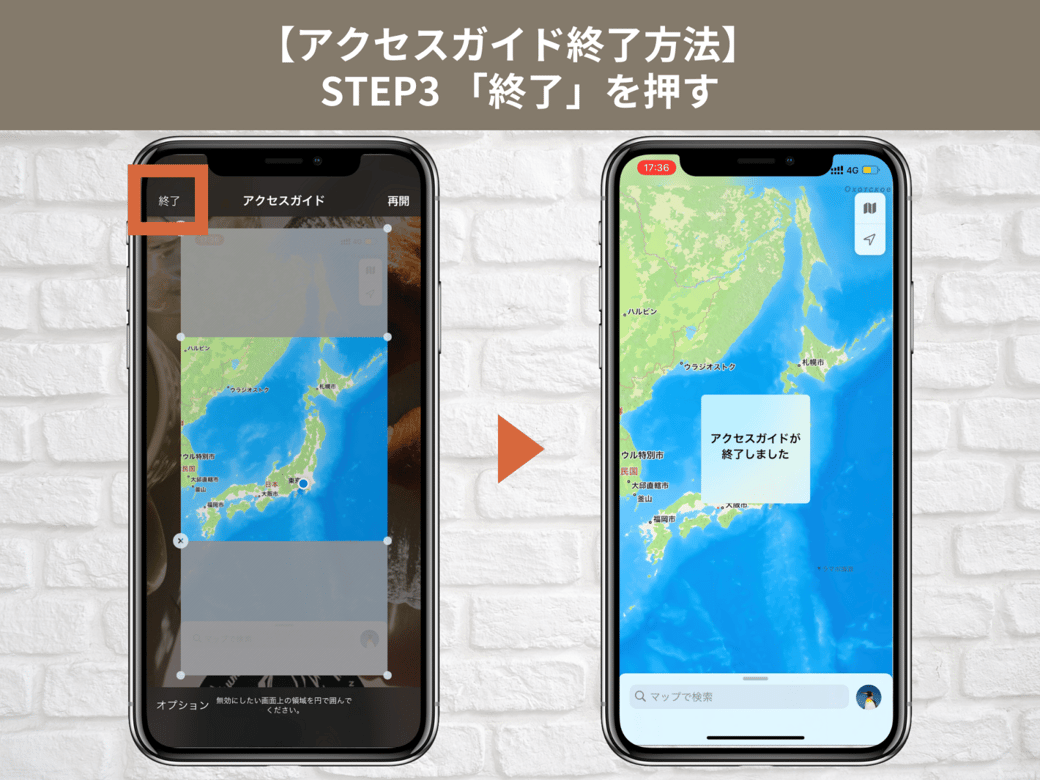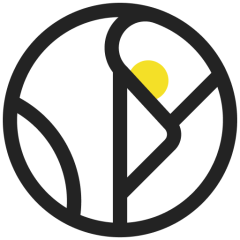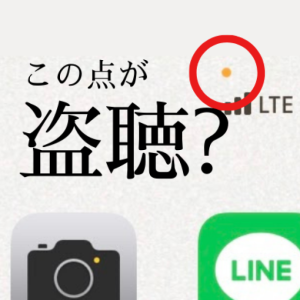ちょっと目を離したすきに…
少し目を離した隙に、お子さんにかしたスマホの設定が変わってた。なんてことはありませんか?
ついつい好奇心で触ってしまうのは仕方ないですが、大事なデータなどを消されないようにしたい!という方へ、スマホの触れる範囲を制限する方法をご紹介。
この設定をすると、以下のような制限をかけることができます。
- 指定した部分の画面タッチが無効になる
- 1種類のアプリしか使用できなくなる
一度設定してしまうと、2回目以降はサイドボタン/ホームボタンを3回連続で押すだけととても簡単です。
最初の設定が少し難しくなっていますが、画像を用いて説明するので、是非一緒にやってみてください!
アクセスガイド設定方法 (最初の1回だけ)
STEP1 設定>アクセシビリティ>アクセスガイドを開く
まずはアクセスガイド(制限がかかるモード)の設定を行う「アクセスガイド」のページまで移動しましょう。
設定>アクセシビリティ>アクセスガイドの順に押していきましょう。
ここで制限解除時の設定等を行なっていきます。
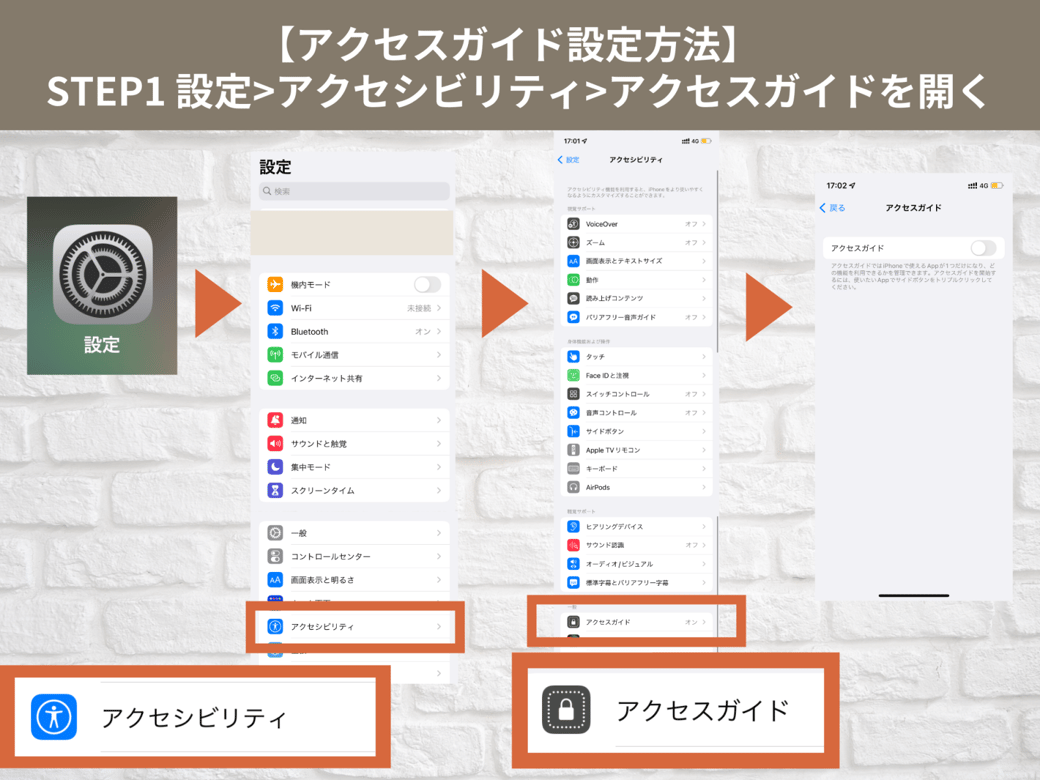
STEP2 アクセスガイドをオンにする
アクセスガイドをオンに変更してください。
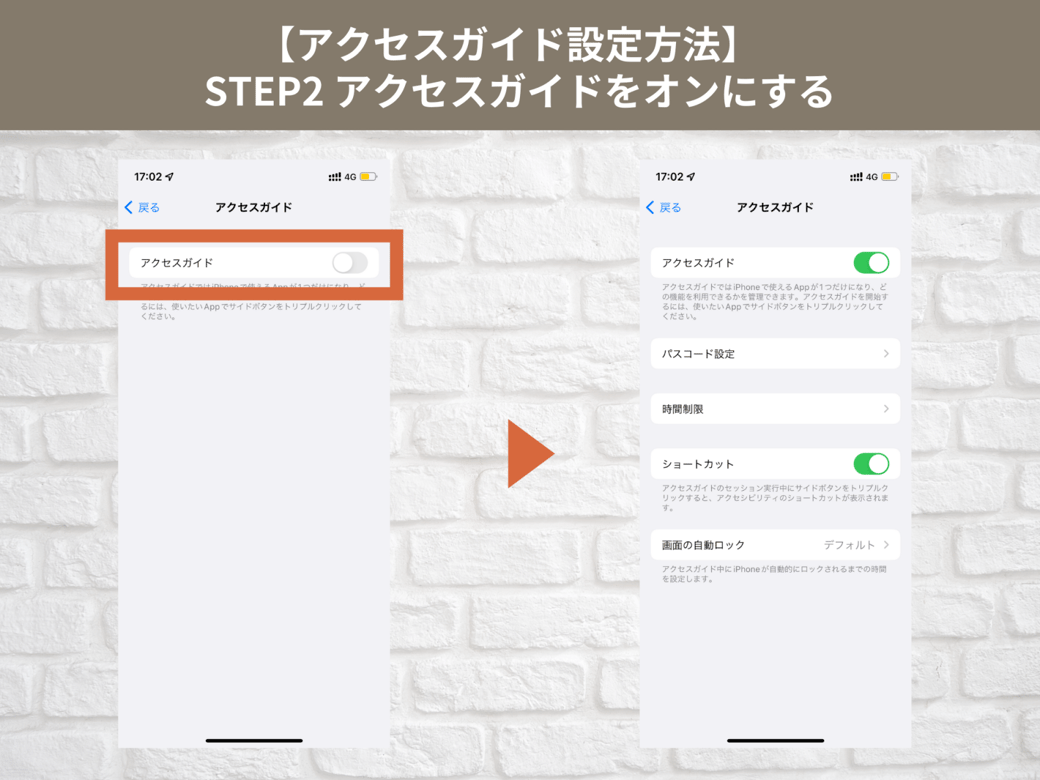
STEP3 パスコード設定
アクセスガイドをオンにすると、下に細かい設定が表示されます。
その中にある、「パスコード設定」を押しましょう。
ここでは、アクセスガイドを終了する際のパスコードを設定します。
Touch IDやFace IDでも解除可能なので、お好きなものを設定してください。
注意:解除時に間違えて入力してしまうと一定時間入力できなくなったり、iPhoneの初期化が必要になってしまう場合があるので必ずメモしておきましょう。
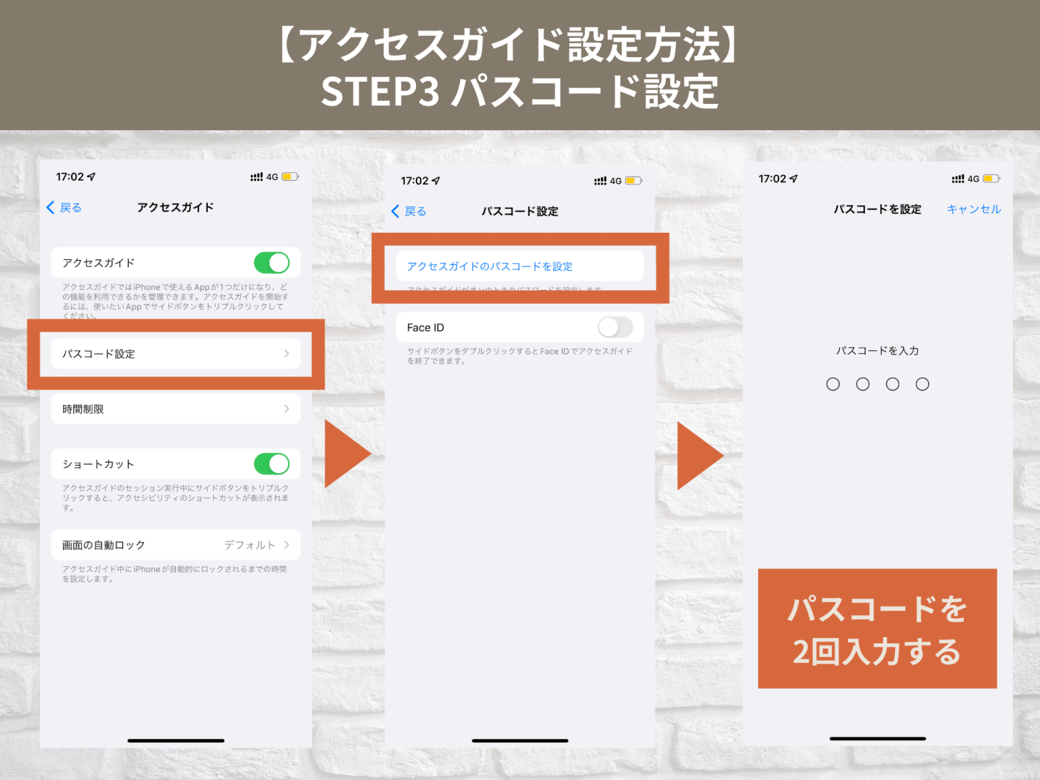
アクセスガイドの詳細設定は以上です。続けて、実際にアクセスガイドを起動する方法をご紹介します。
アクセスガイド開始方法 (2回目以降はここから)
STEP1 使用したいアプリを起動する
お子さんに見せたいアプリを起動します。アクセスガイド開始後はこのアプリしか使用できなくなります。
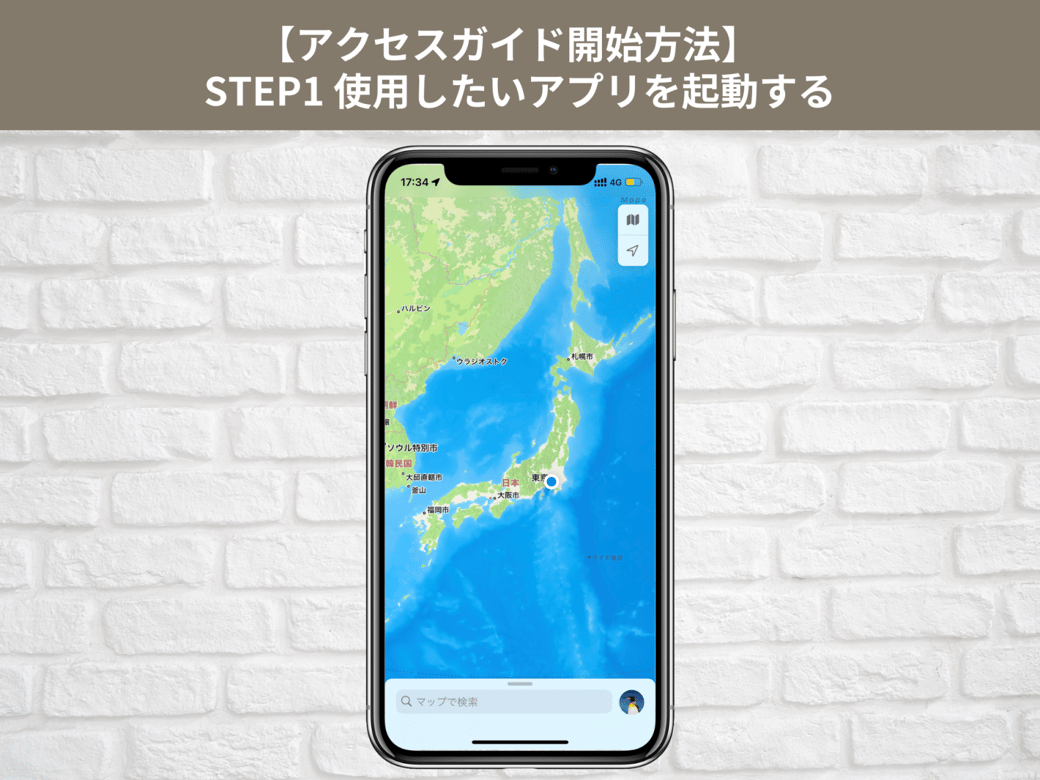
STEP2 サイドボタン/ホームボタンを3回連続押す
iPhoneのサイドボタン/ホームボタンを3回素早く押してください。
画面が移動し、アクセスガイドが表示されたら成功です。
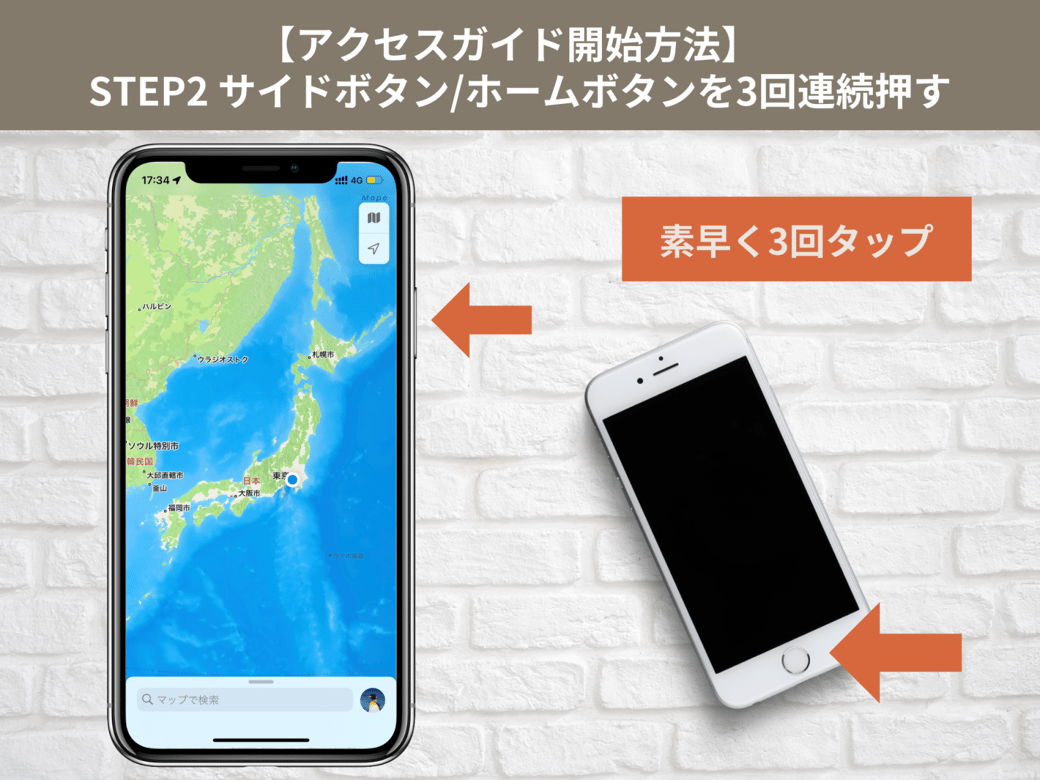
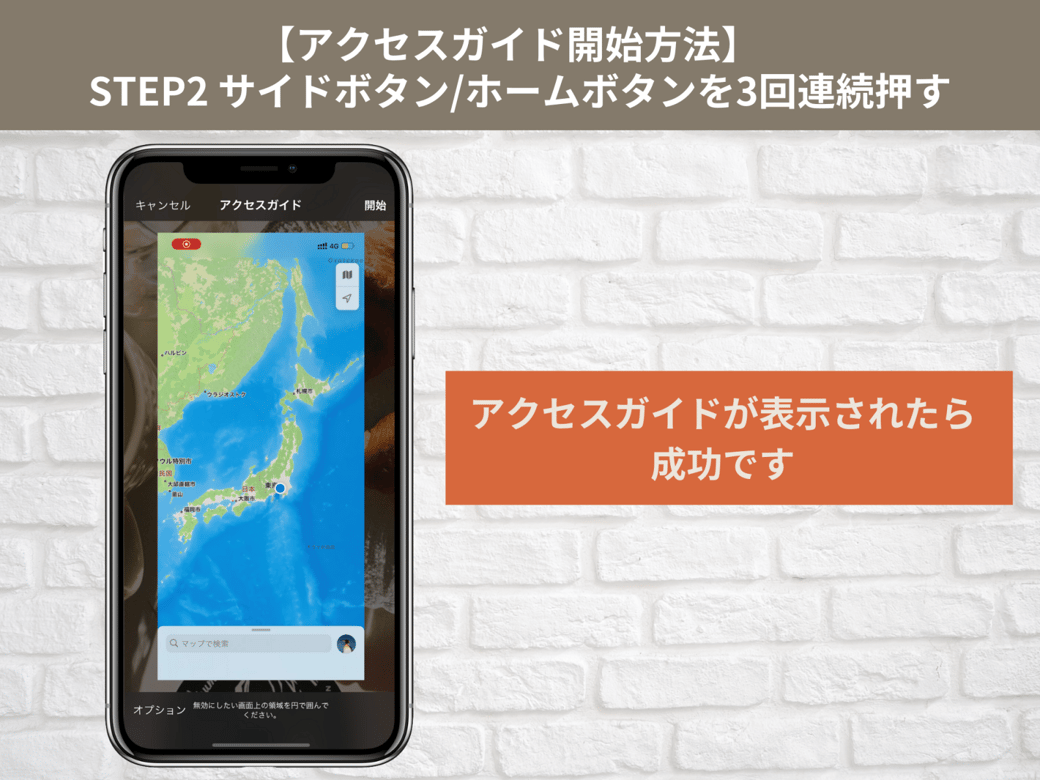
STEP 3 触られたくない部分を設定
タッチを無効にしたい部分を指でなぞってください。
一度なぞってからも範囲の大きさ調整が可能です。
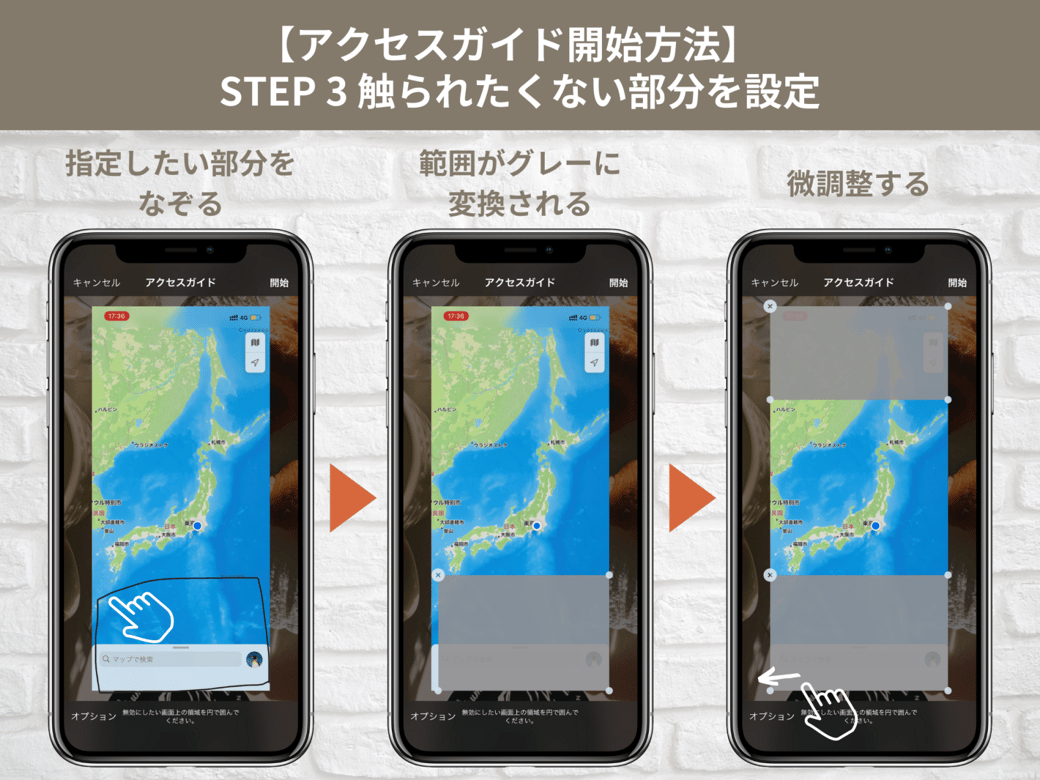
STEP4 「開始」を押す
ここまで設定できれば、あとは右上の開始ボタンを押すだけです。
アクセスガイドが開始されると、「アクセスガイドが開始されました」という文章が表示されます。
先ほど選択した部分のタッチが無効になっているか確認して、お子さんにスマホを渡しましょう
最後に、アクセスガイドの解除方法をご紹介します。
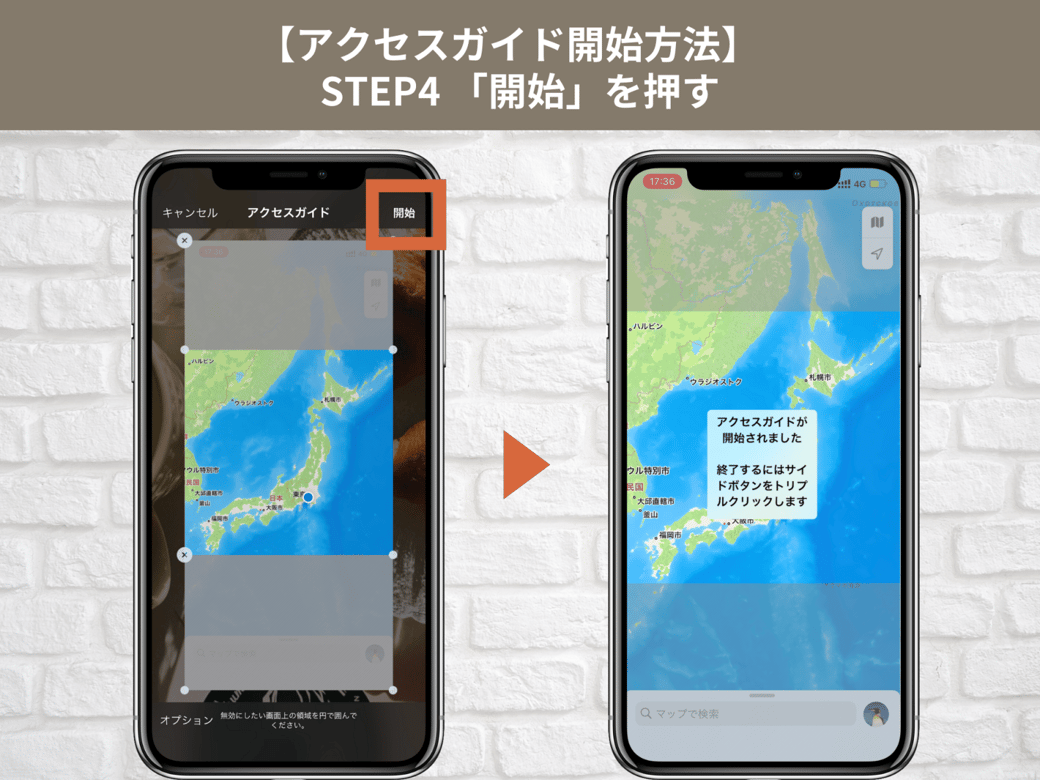
アクセスガイド終了方法
STEP1 サイドボタン/ホームボタンを3回連続押す
開始時と同じように、サイドボタン/ホームボタンを3回素早く押してください。

STEP2 パスコードを入力
アクセスガイド設定時に登録したパスコードを入力します。
間違えると一定時間再入力ができなくなるのでお気をつけください。
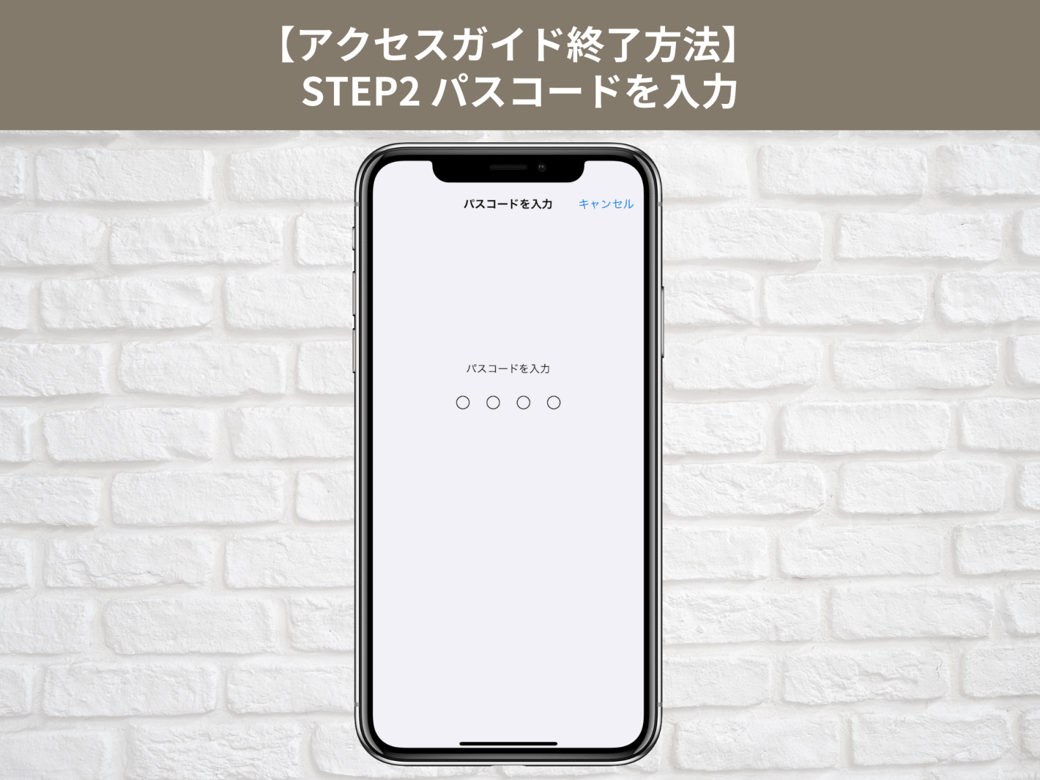
STEP3 「終了」を押す
最後に左上に表示されている「終了」を押しましょう。
アクセスガイドが終了されると、「アクセスガイドが終了しました」と表示されます。
以上でアクセスガイドの基本的な使用方法のご紹介は終了です。
2回目以降アクセスガイドを開始したい際は、「アクセスガイド開始設定」の部分からスタートになるので、使用したいアプリの起動とサイドボタン/ホームボタンのトリプルタッチで始めることができます。
ぜひ、お子さんにスマホを貸す前に設定してみてください!