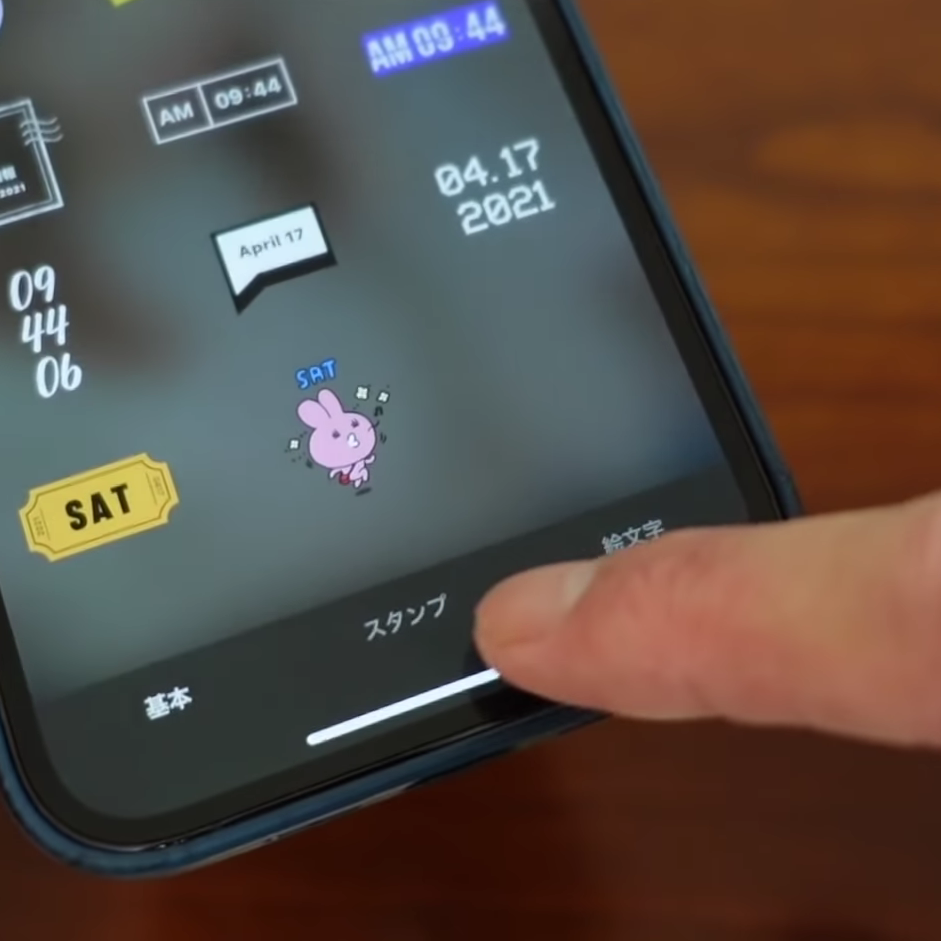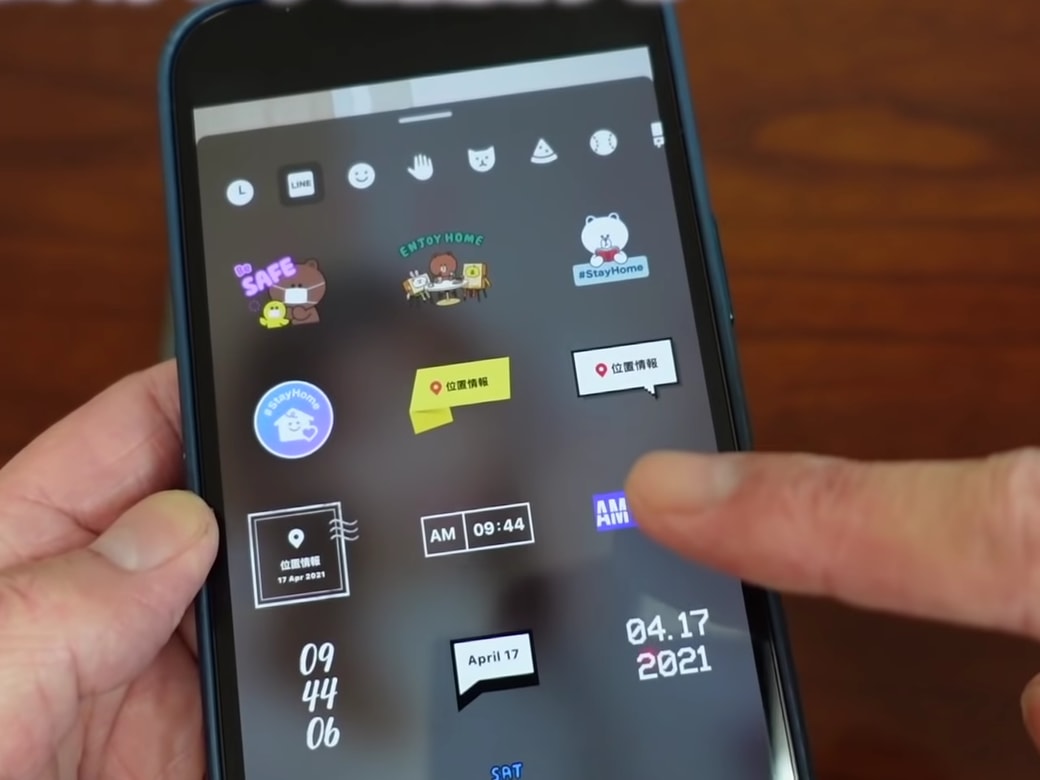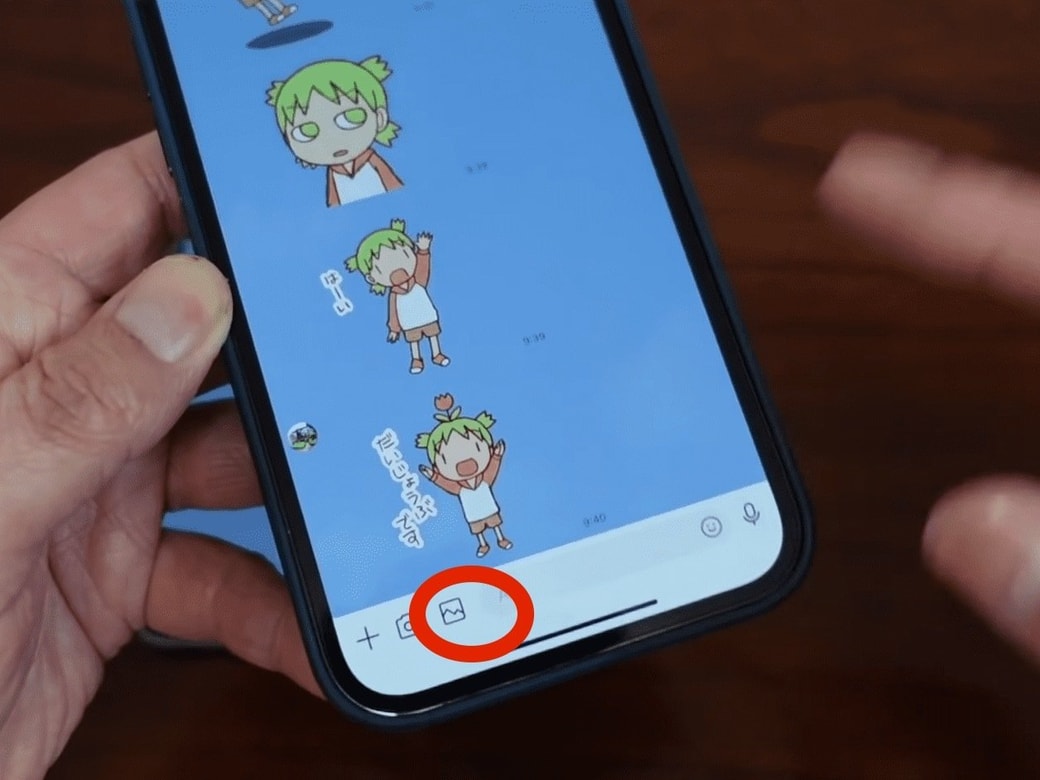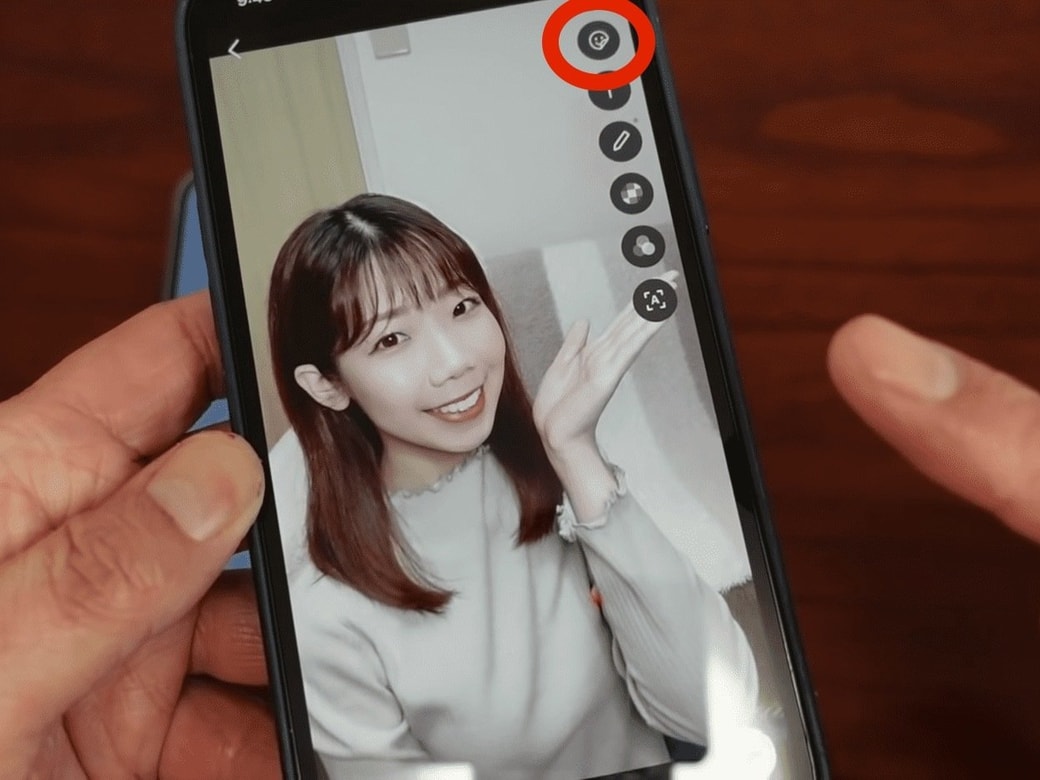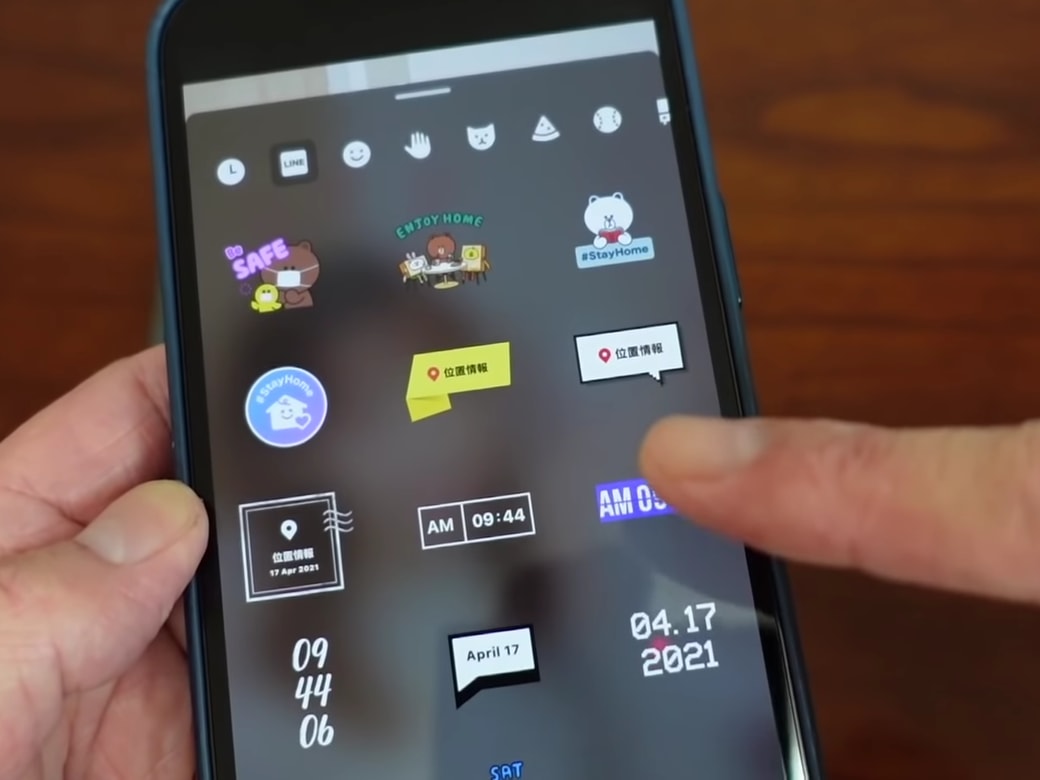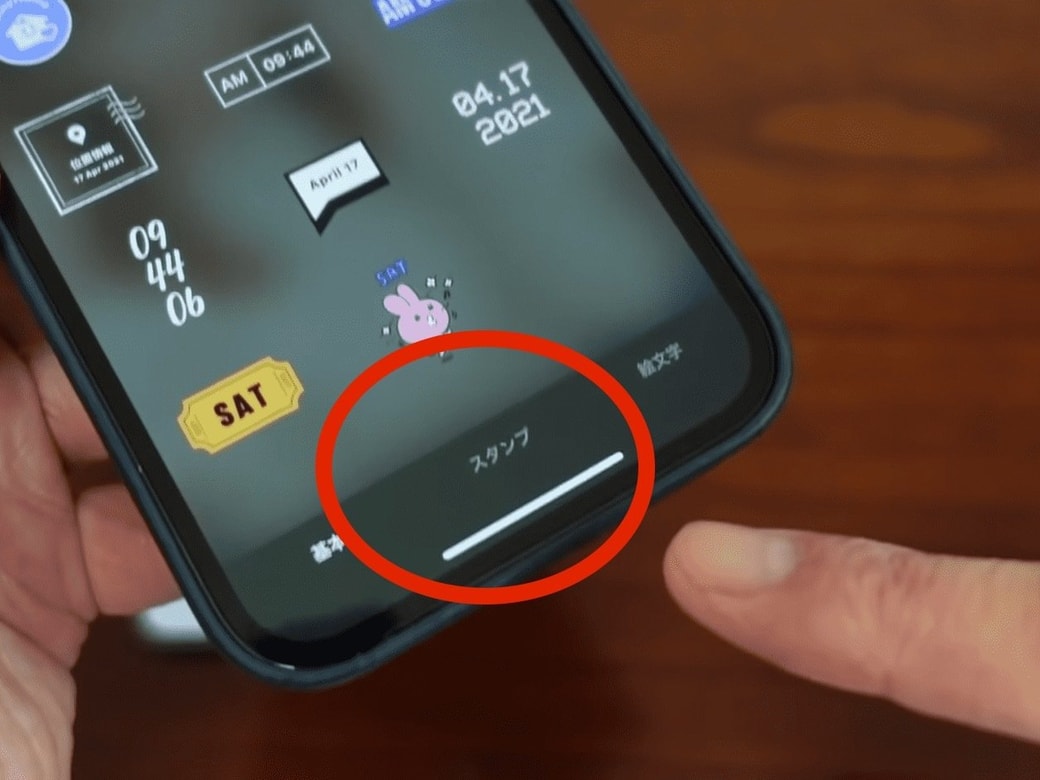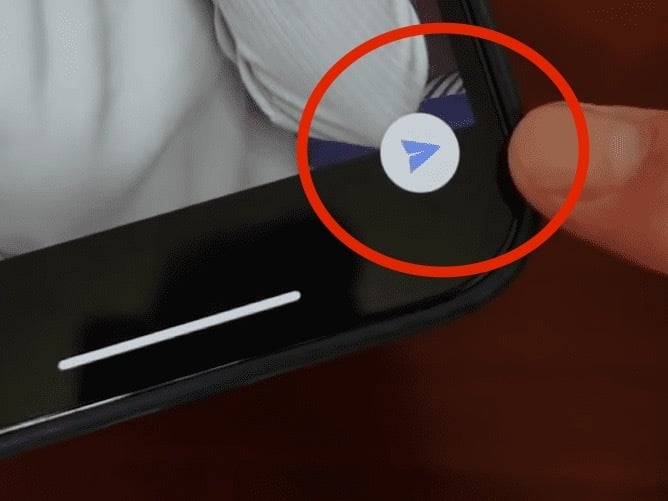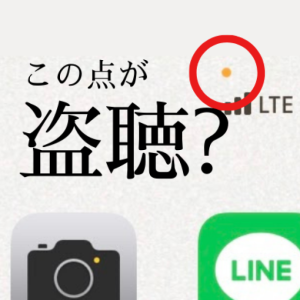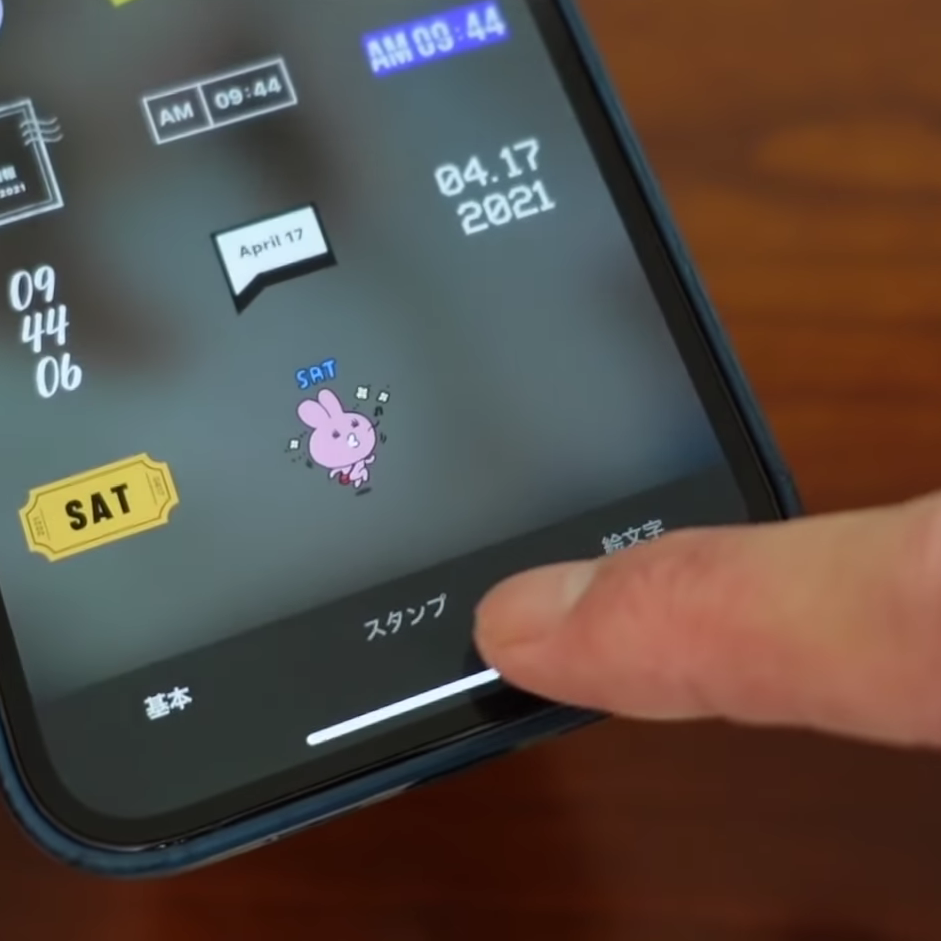教えてくれたのは……みずおじさん
システムエンジニアとして働いた経験を活かし、YouTube(みずおじさん)で主にiPhoneやiPad、MacなどのApple系端末やスマホの役立つ情報を発信中!
スタンプを使って、写真にかわいく加工ができる!
写真の送信はよくしますか? 旅行先で撮った写真や友達と集まったときに撮った写真を送る機会は多いかと思います。写真に落書きができる機能を使っている方もいると思いますが、実はLINEのスタンプで装飾できる機能があります。
自分が持っているスタンプは、写真編集にも使えるんです。スタンプを使うと、写真をかわいく加工して、相手に送ることができますよ。さっそく、ご紹介します。
方法1.加工する写真を選ぶ
写真マーク(赤い線で囲まれた部分)を押して、送る写真を選択します。
方法2.スタンプのマークを押す
送る写真を選択すると、メニューが画面に表示されます。
画面に表示されたメニューから、スタンプマーク(赤い線で囲まれた部分)を押します。
方法3.貼り付けるスタンプを選択する
スタンプマークを押すと、画面が切り替わります。
画面に表示された“スタンプ(赤い線で囲まれた部分)”という文字を押します。ここを押すと、自分が持っているスタンプが画面に表示され、選択できます。
スタンプの中から貼り付けたいモノを選んで押すと、写真に貼り付けられます。貼り付けたスタンプは、回転や拡大が自由にできますよ。好みの大きさなどに変えて、写真を装飾しましょう。
方法4.送信ボタンを押す
好きな大きさや好みの場所にスタンプをセットしたあとは、送信ボタン(赤い線で囲まれた部分)をタップします。これで相手にスタンプで装飾した写真を送れます。
「写真をスタンプで装飾する方法」をご紹介しました。この機能を使うと、楽しく写真を装飾でき送信できます。ぜひ、試してみてください。