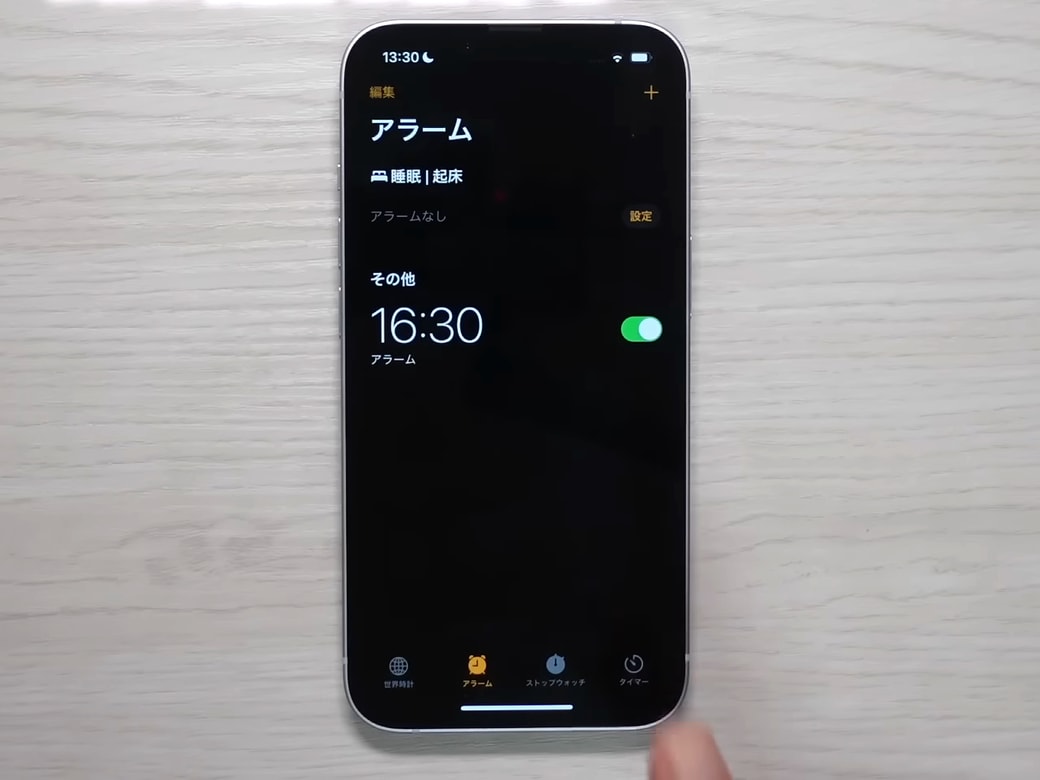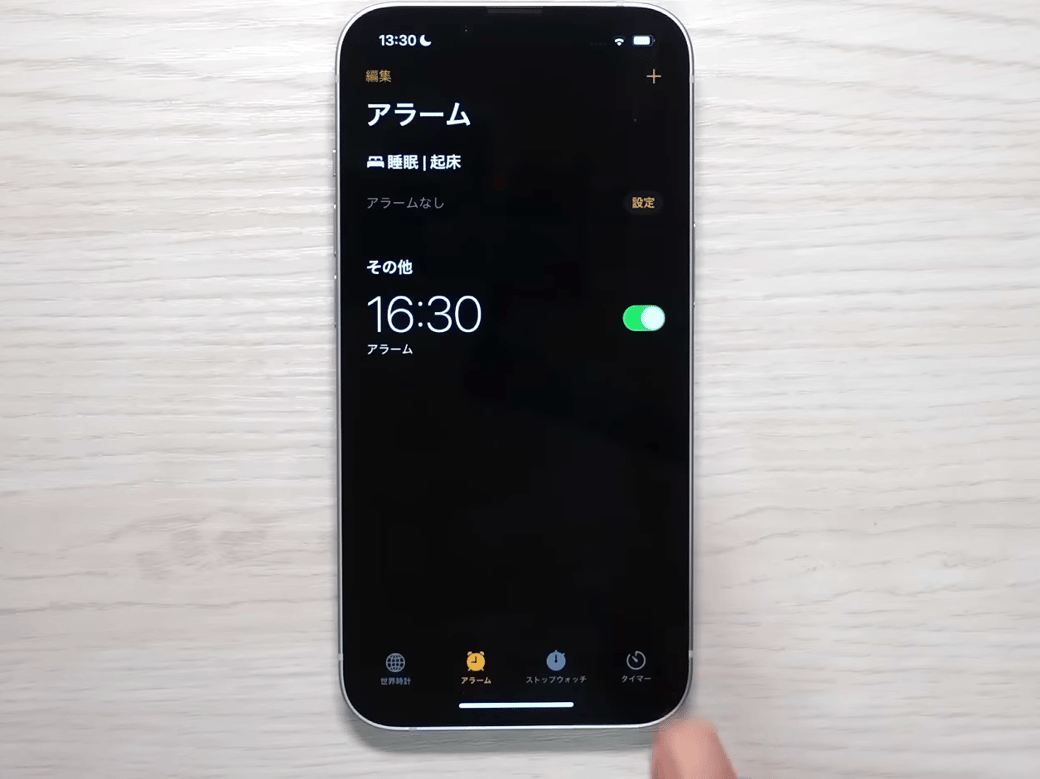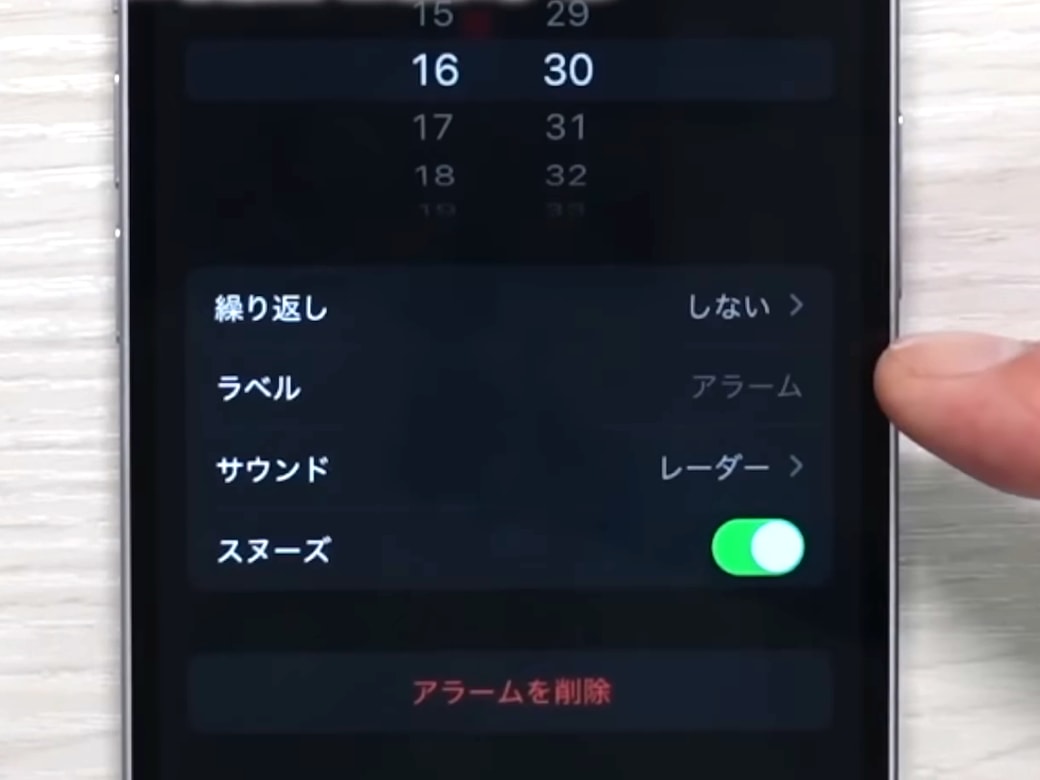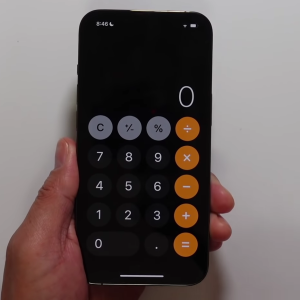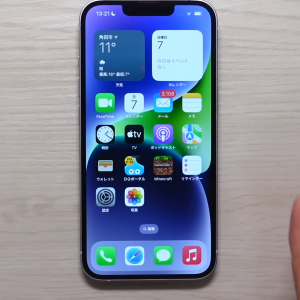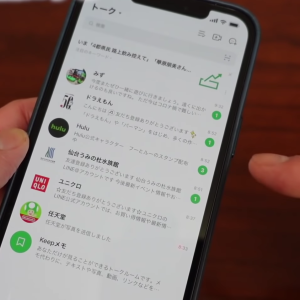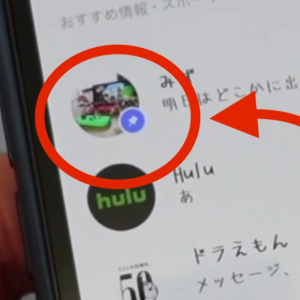教えてくれたのは……みずおじさん
システムエンジニアとして働いた経験を活かし、YouTube(みずおじさん)で主にiPhoneやiPad、MacなどのApple系端末やスマホの役立つ情報を発信中!
名前を付けると管理がラクに!
アラーム機能はつかっていますか? iPhoneのアラームをかけるときは、時計の中の「アラーム」で設定できますが、いくつかのアラームを設定できますね。じつはこのアラームに、それぞれ名前をつけることができることをご存じでしょうか。
アラームに名前をつけておくと、アラームが鳴ったときに何のためのアラームなのか、何をすべきだったのかがわかるのでとても便利になり、複数のアラーム設定の管理がラクになります。
※今回は、iPhoneでアラームを設定する方法です。Androidスマホでは、設定方法が異なりますのでご了承ください。
アラームに名前をつける方法
手順1.「時計」をひらき、アラーム設定をする
時計をタップして、アラーム設定を行います。アラームの設定をしたい時間に、セットしてください。
手順2.「ラベル」に入力する
設定前は、ラベル欄が〈アラーム〉となっています。ラベルの入力は、アラームの時間を設定するときに、ラベルの編集が可能です。

〈ラベル〉の欄をタップし、<アラーム>と書かれていた部分に、アラームを設定した理由やメモ、タスクなど、自由に言葉を入力します。〈保存〉をタップして、完了です。
例えば起床する時間に、ラベル欄に〈起きてー!〉と入力すると、アラームが鳴る時間にもそのメッセージが表示されます。アラームをたくさん設定すると、何のためのアラームだったのか忘れてしまうこともあるため、ラベル欄の言葉を工夫するのがおすすめです。
例えば、〈起きてー!〉以外にも、〈知り合いに電話〉など、するべきタスクを入力しておくと、アラームが鳴った際にするべきことがわかりやすくなります。
※Androidの場合は、アラームの設定画面で〈ラベルを追加〉をタップするとアラームに名前を入力できます。
後からでもラベルの編集はできる!

iPhoneでアラームを設定するとき、ラベルを設定していないアラームは、あとからラベルだけの編集が可能です。
ラベル設定をしたい時間をタップすると、ラベルを設定する画面に切り替わります。ラベル欄にアラーム設定の理由、好きな一言を入力してください。
※アラームをタップして編集ができない場合もありますのでご了承ください。
いかがでしたか? アラーム設定はラベルに入力すると、何のためのアラームなのかわかりやすくなります。アラームの複数設定が必要な忙しいときこそ、ぜひ活用してください。
▼くわしい操作方法は動画で確認できます。
※こちらの記事は元動画の提供者さまより許可を得て作成しております。