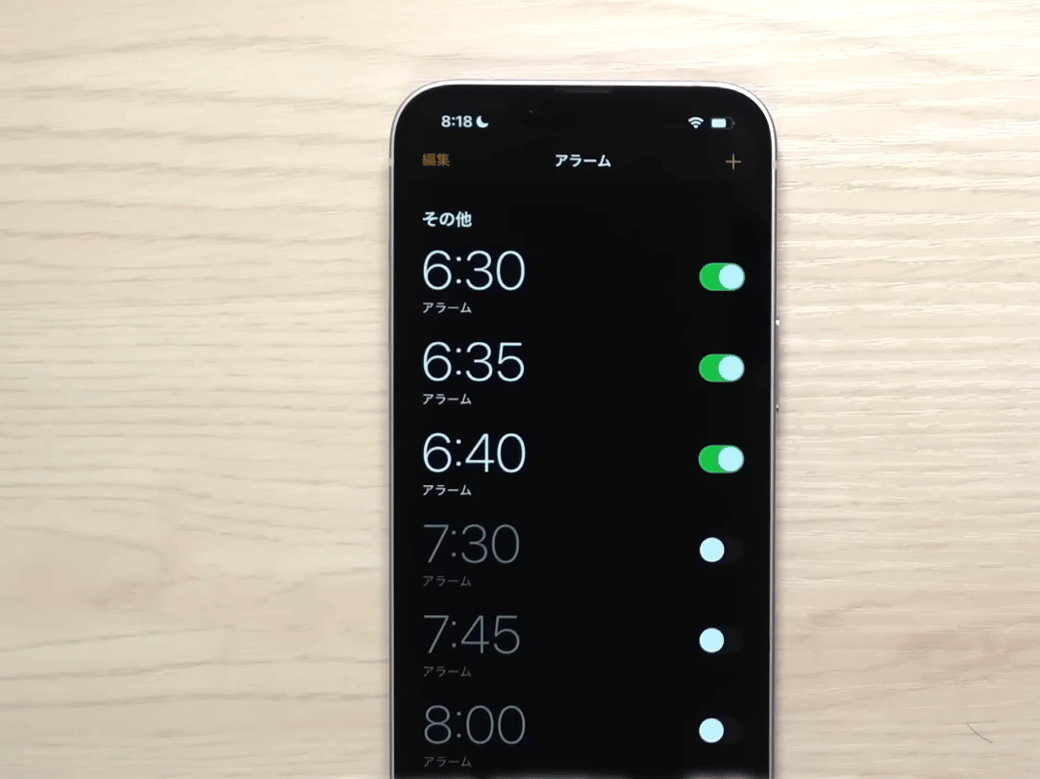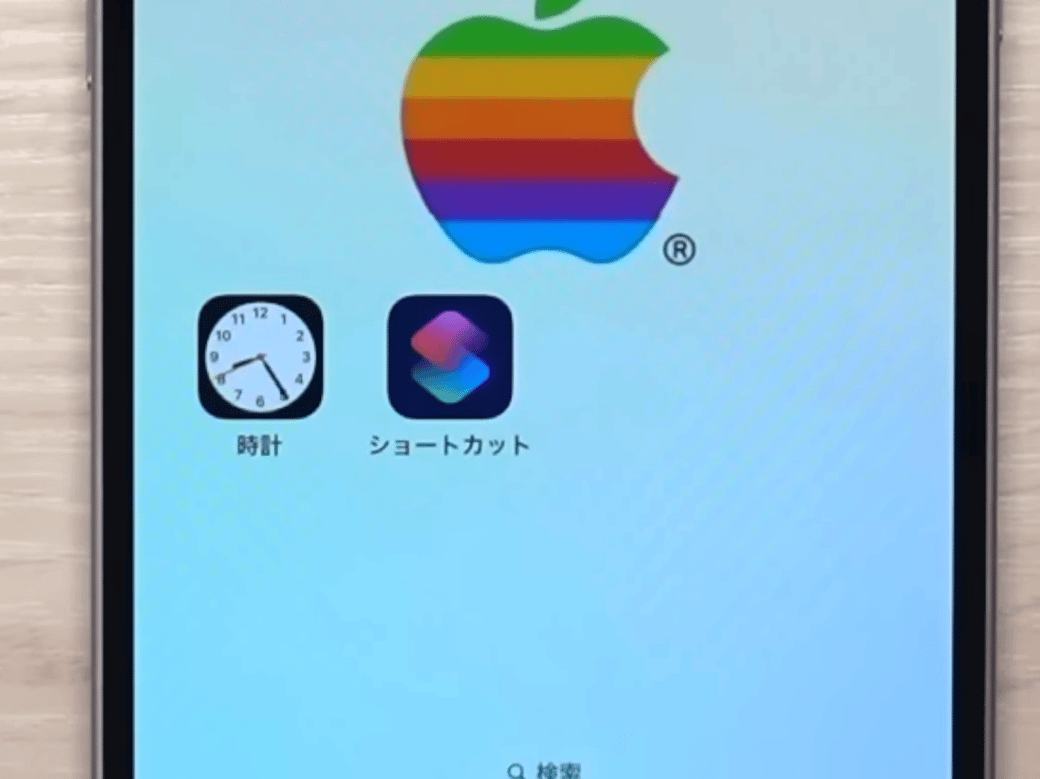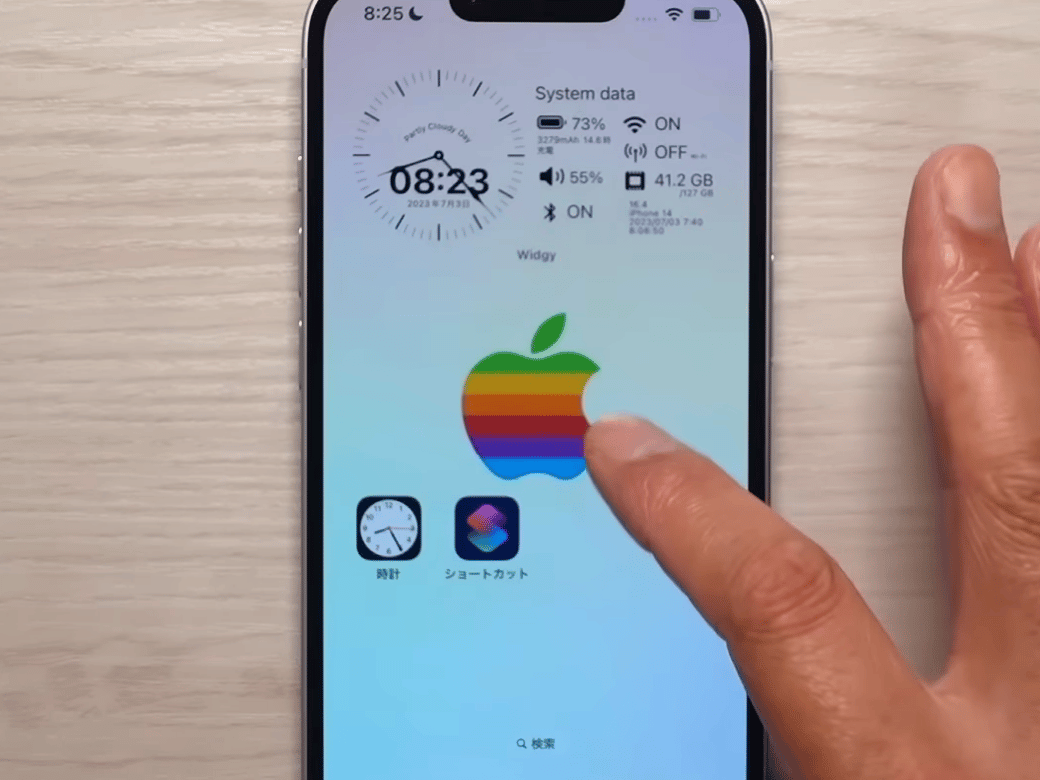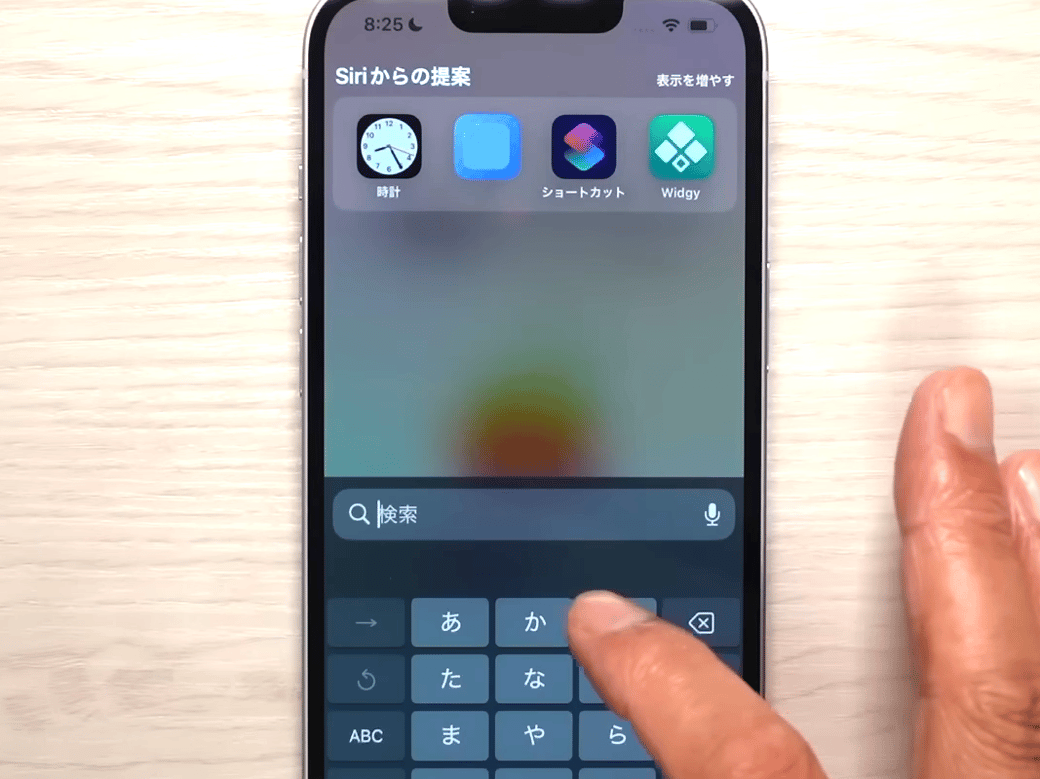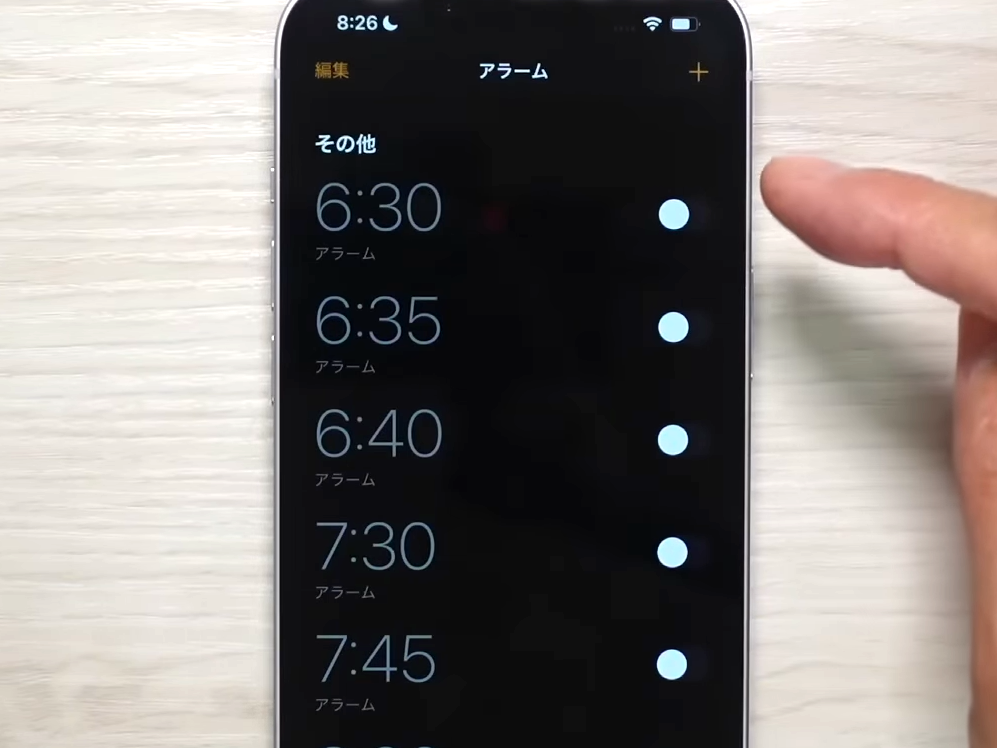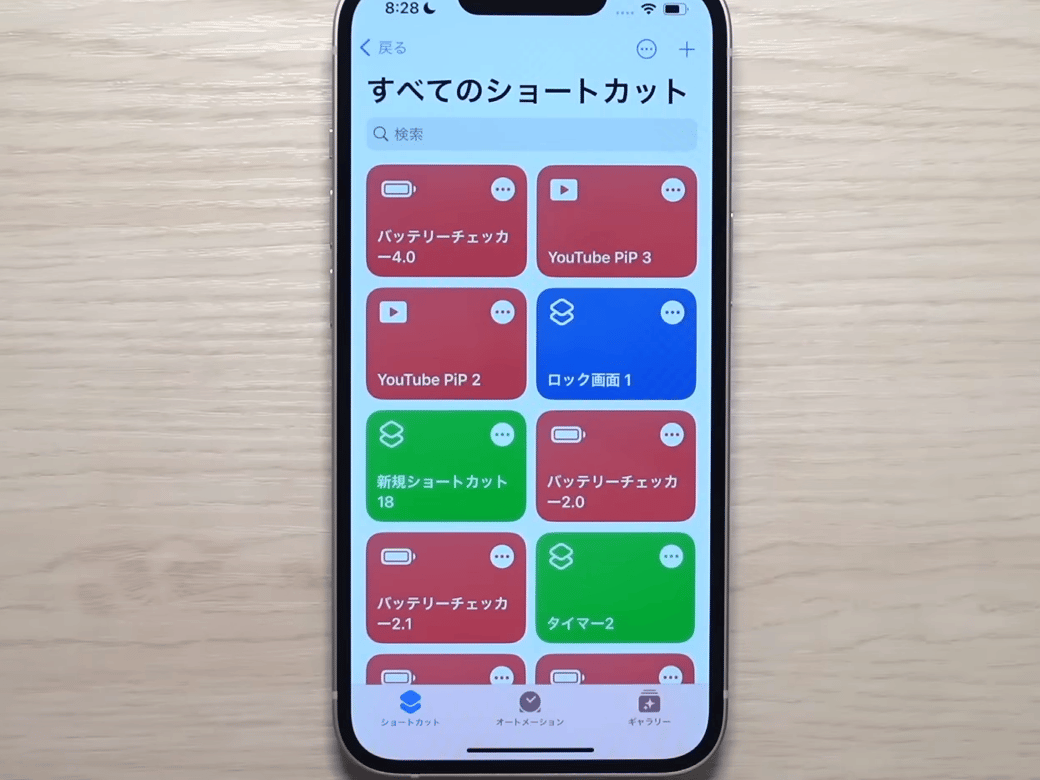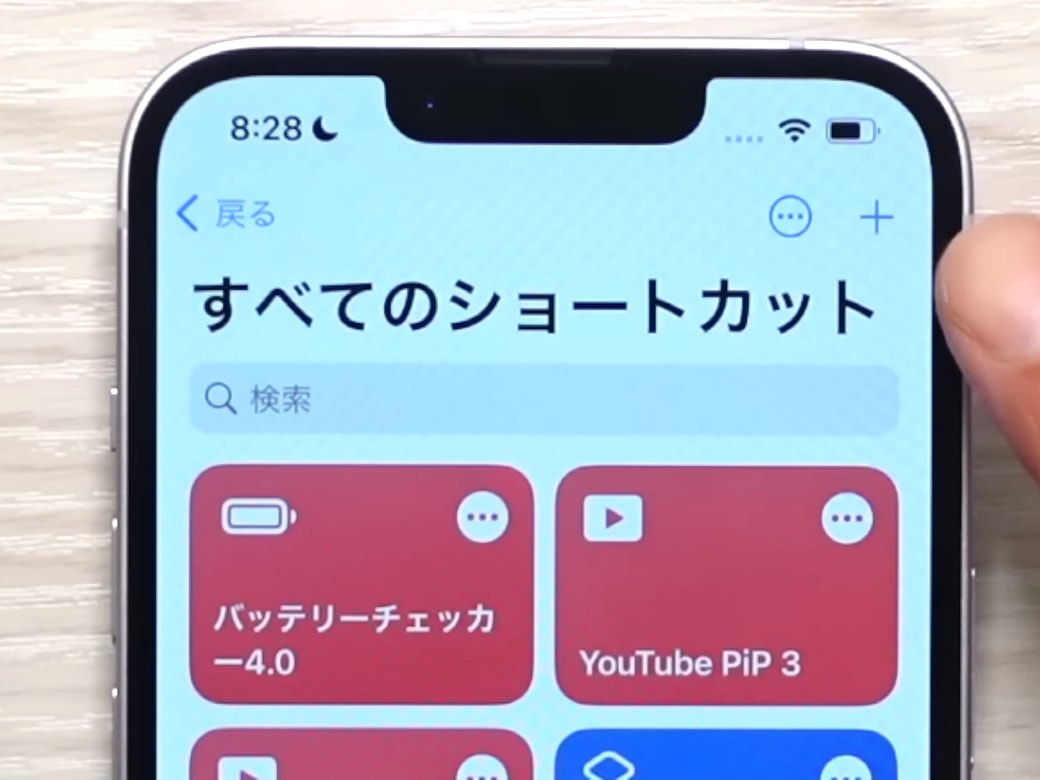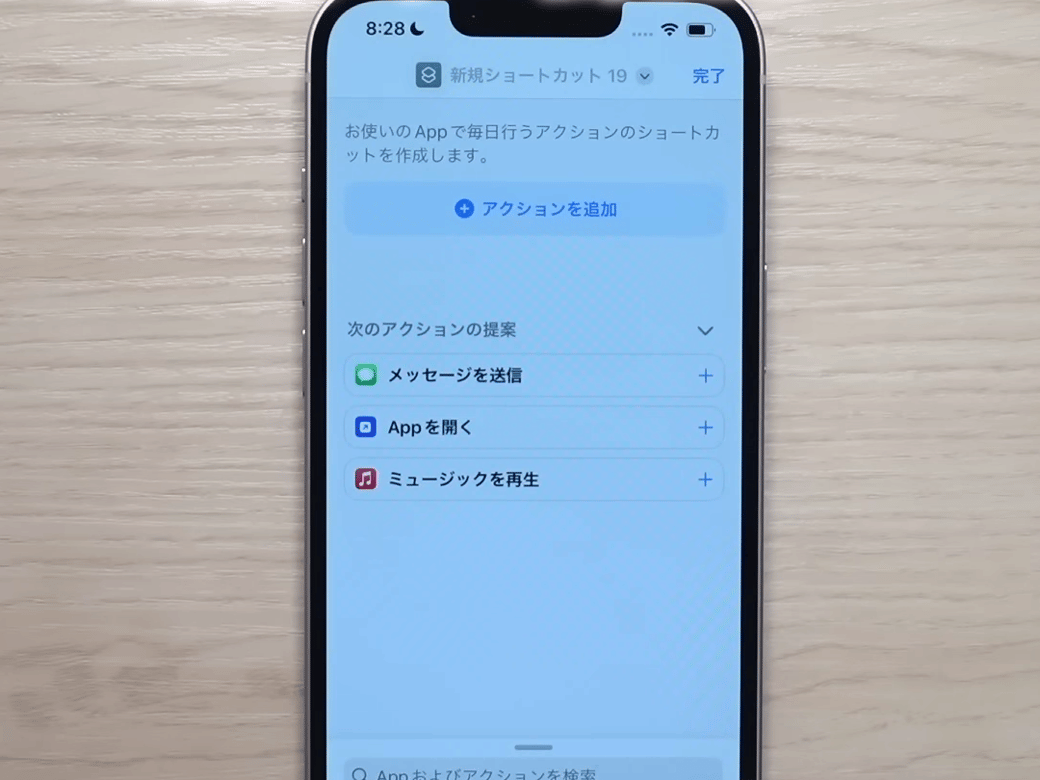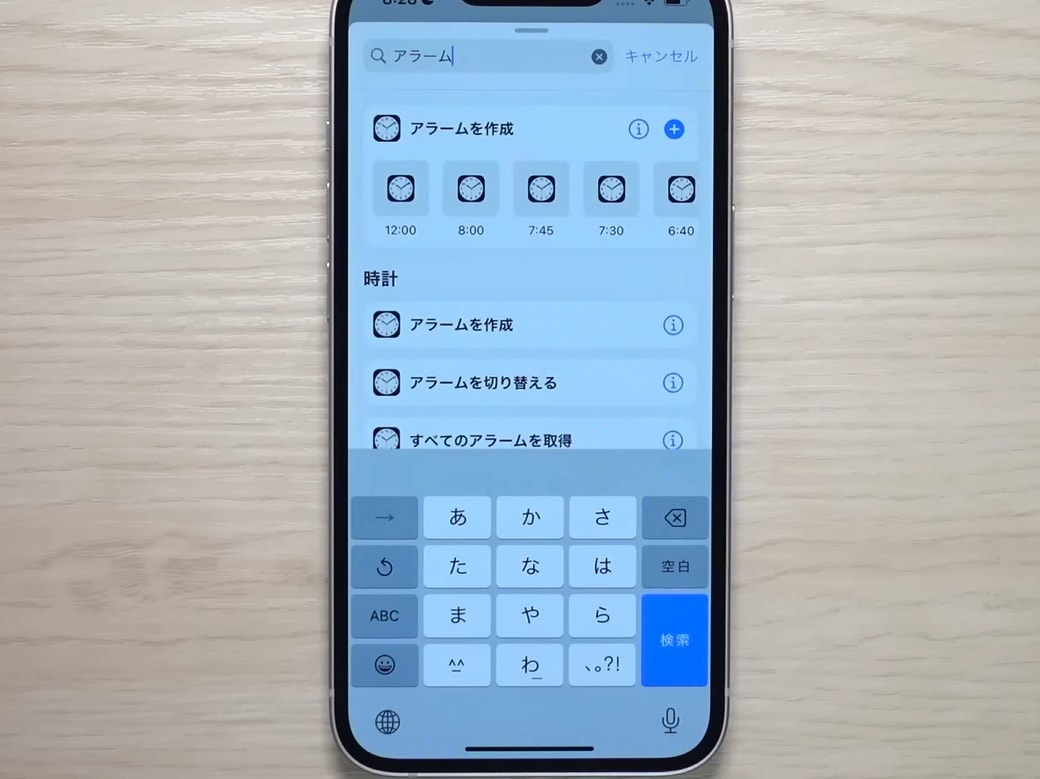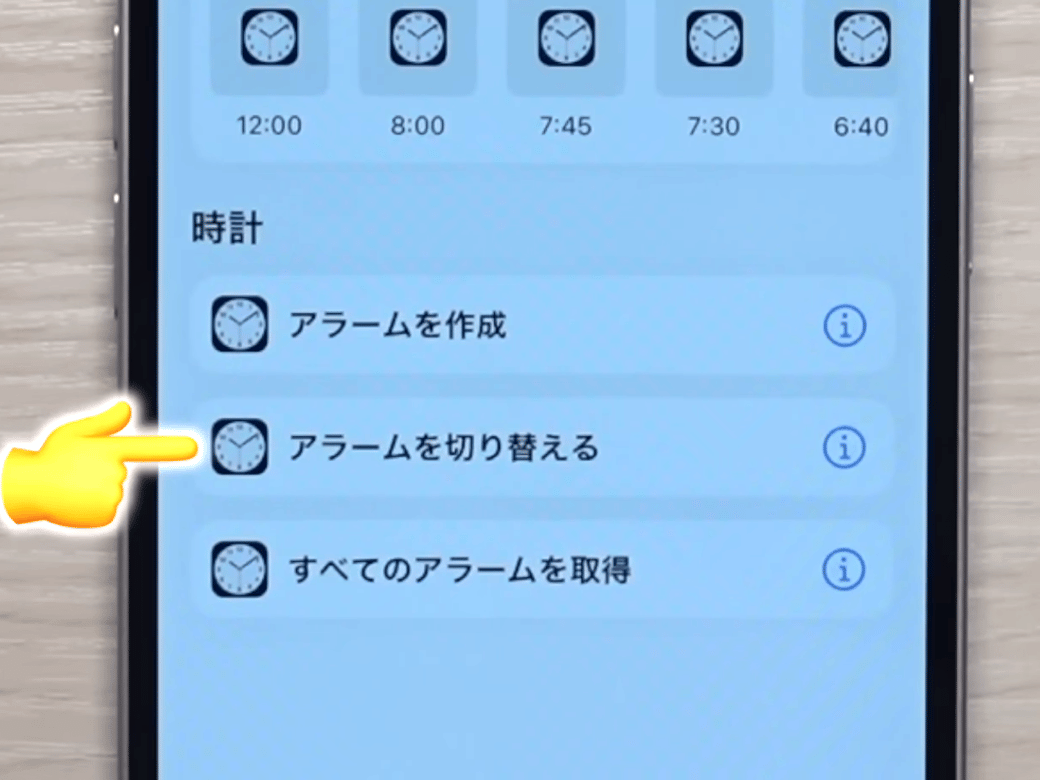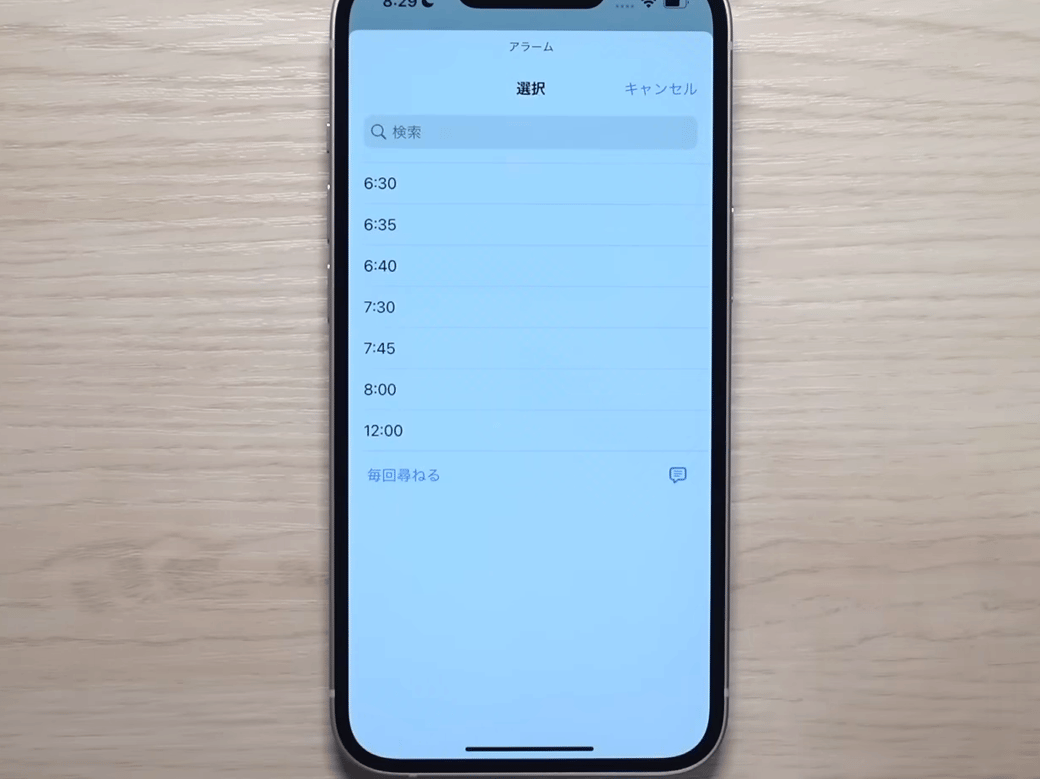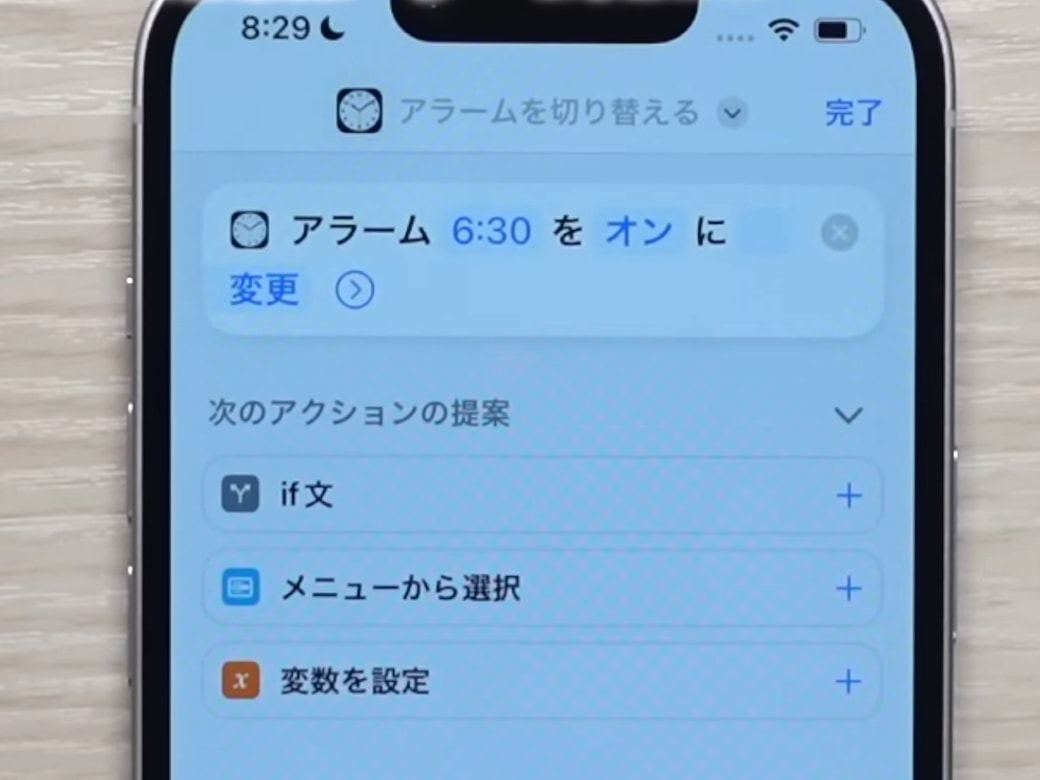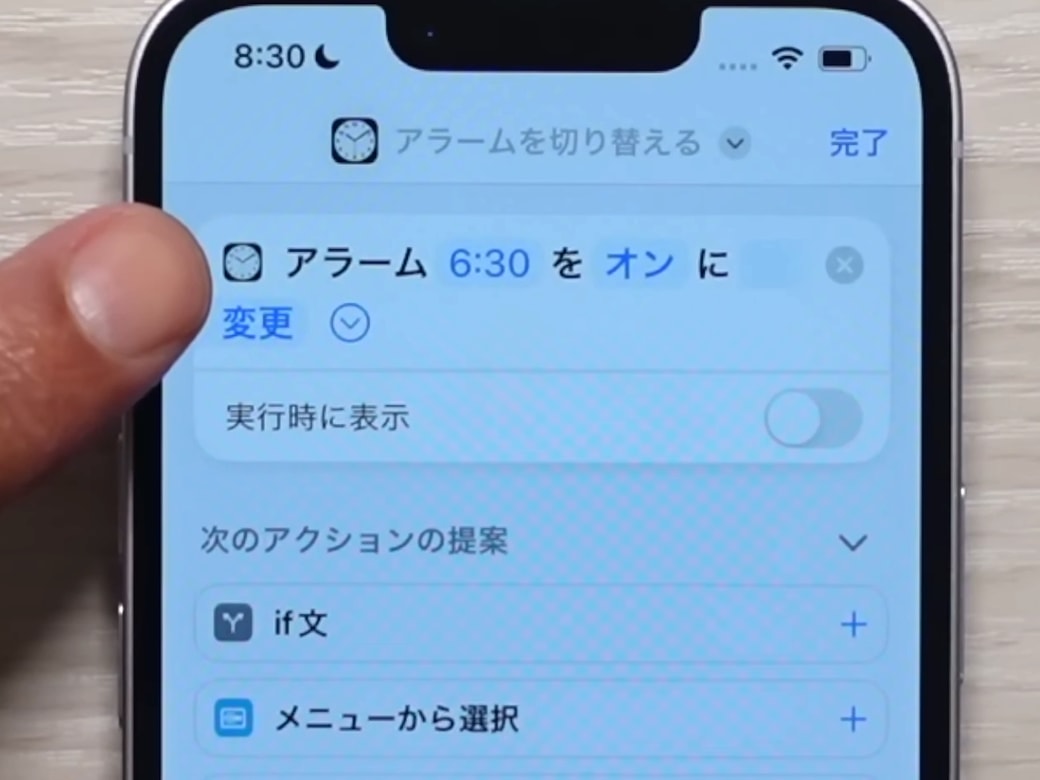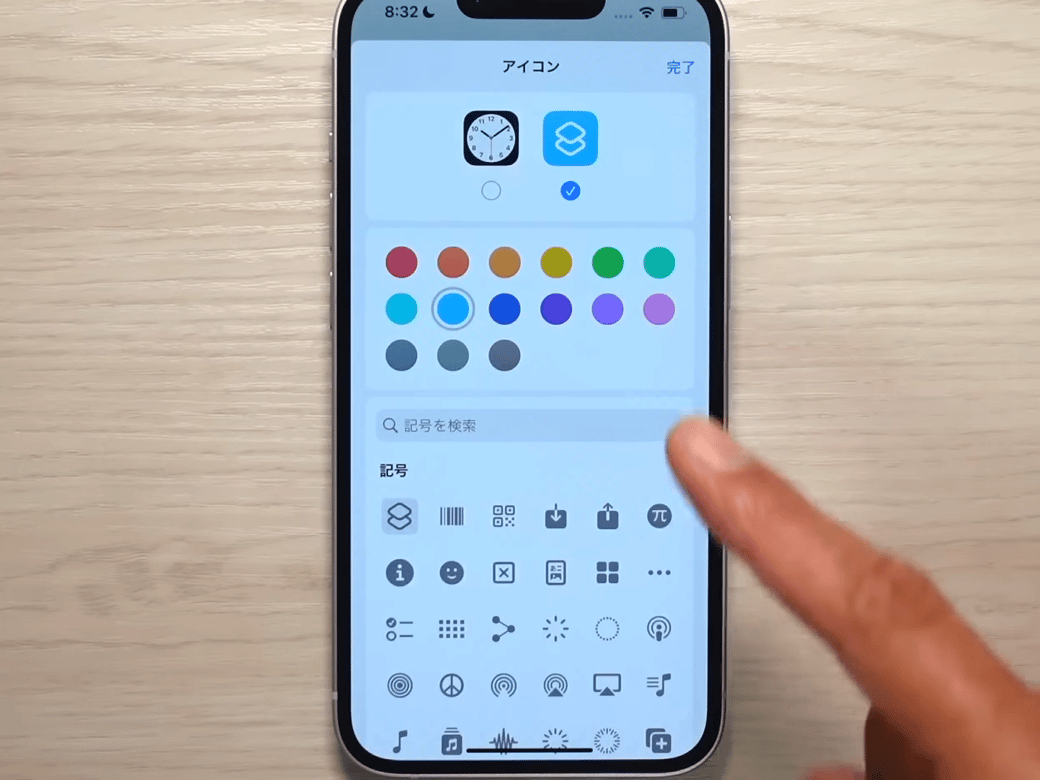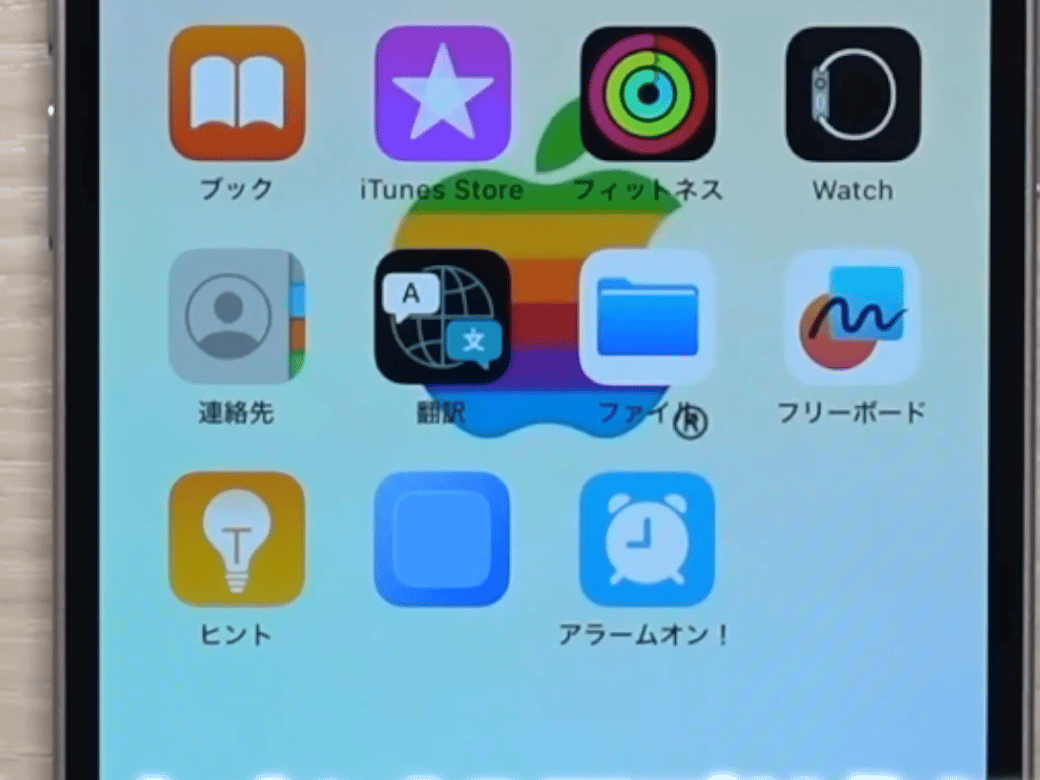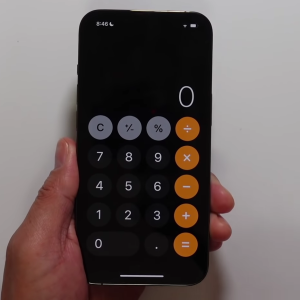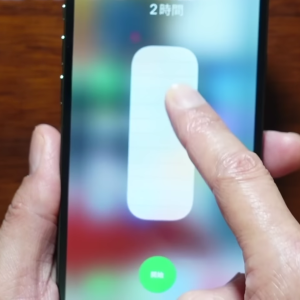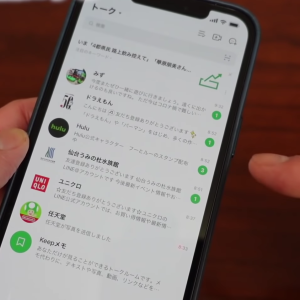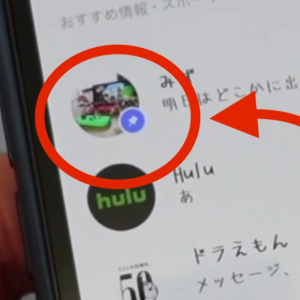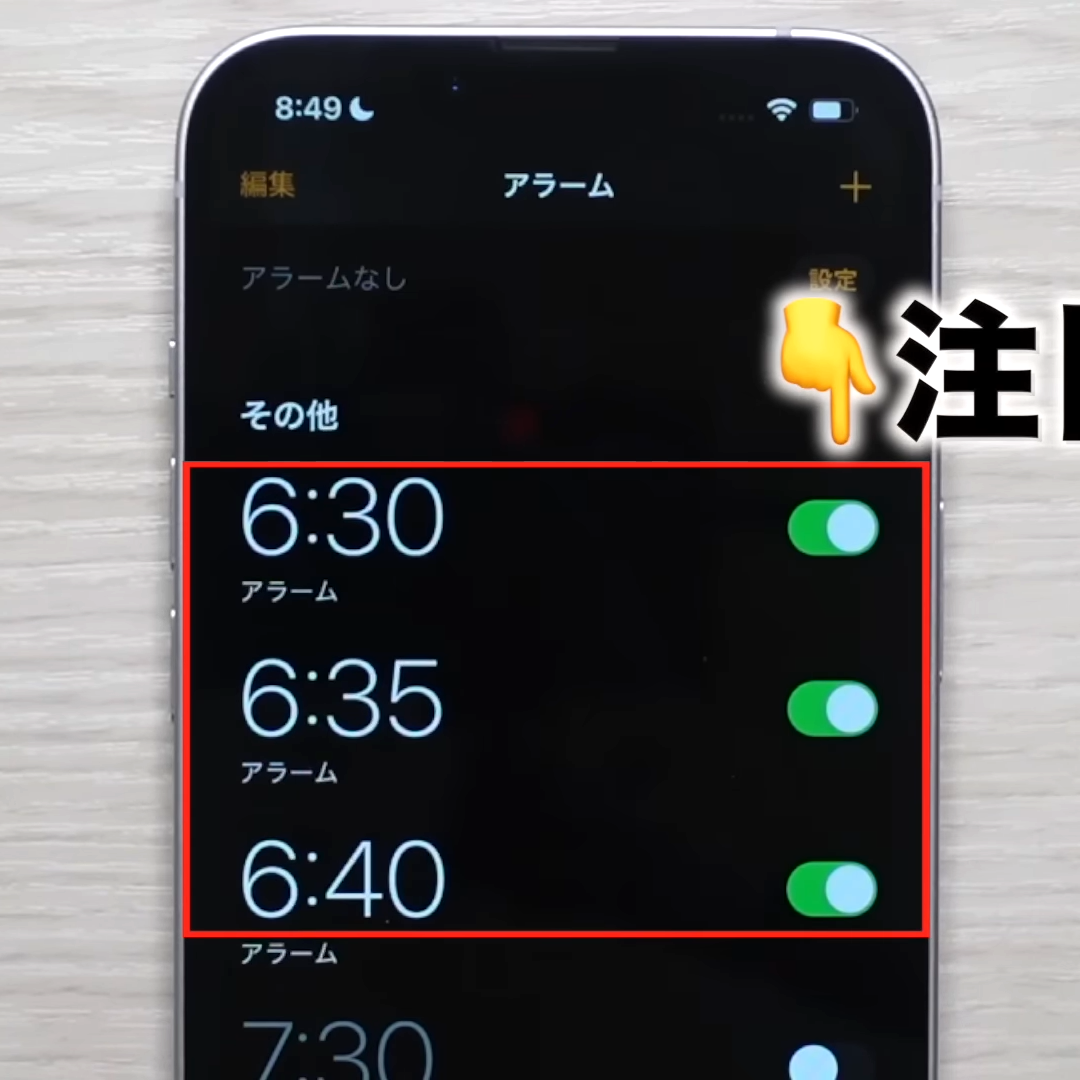教えてくれたのは……みずおじさん
システムエンジニアとして働いた経験を活かし、YouTube(みずおじさん)で主にiPhoneやiPad、MacなどのApple系端末やスマホの役立つ情報を発信中!
アラームは複数設定をワンタップでできる!
今回は、アラームをワンタップで複数設定する方法をご紹介します。アラームは、寝る頃にだいたい同じ時間のアラームを複数設定している方も多いのでは? 例えば、朝の6時半から5分ごとに設定していると、アラーム設定を1つずつオフにしていませんか?
じつはワンタップで、複数のアラームをオン・オフすることができます。複数設定しているアラームを、1つずつ設定するのがめんどうな方におすすめの方法です。
※今回ご紹介する方法は、iPhoneのアラーム設定方法です。Androidのスマホをお使いの方は、設定方法が異なりますのでご了承ください。
アプリがあるか確認しよう!
アラームを自動でオン・オフを実現するために、アプリの〈ショートカット〉が必要になります。このアプリは、iPhone(Apple製)に備わっているので、消さない限りはあります。
アプリを消してしまったら?
アプリの〈ショートカット〉を消した場合、Apple Storeにもあります。Apple Storeで〈ショートカット〉と検索をするとアプリが出ますので、ダウンロードしてください。
アプリが探せないときは?
アプリがあるのに、探せないときはありませんか? アプリをiPhoneから探せないときは、画面の真ん中を下にスワイプしてください。
検索の欄に〈ショートカット〉と入力すると、必ずどこかにあります。検索をして出てきたアプリを長押しして、ホーム画面にもってくることも可能です。
「ワンタップで複数アラームONする方法」
アプリの〈ショートカット〉が使える準備ができたら、さっそく設定していきましょう。
手順1.アラームの時間を設定する
ワンタップで複数アラームを設定するとき、先に対象の時間を作成する必要があります。
例えば、朝起きる時間やアラーム設定が必要な時間などを設定してください。今回は、6:30、6:35、6:40のアラーム設定をワンタップの対象にします。今は、アラームがオフの状態です。
手順2.〈すべてのショートカット〉画面をひらく
アプリの〈ショートカット〉を起動します。1回起動をすると、違う画面になる方もいるかもしれませんが、必ず〈すべてのショートカット〉という画面にしてください。
手順3.〈+〉をタップして追加する
画面右上にある〈+〉をタップして、自動で行えるモノを追加します。
〈+〉をタップして外面を切り替え、画面の一番下にある〈アップおよびアクション検索〉という検索欄をタップします。
画面が切り替わったら、検索欄に〈アラーム〉といれ、検索をタップします。
画面が切り替わったら、検索欄に〈アラーム〉といれます。すると検索結果から、アラームを作成・アラームを切り替える・すべてのアラームを取得と画面に表示されます。この中から〈アラームを切り替える〉をタップします。
手順3.時間を設定する
画面の1番上に、〈アラームを○○を○○に変更〉と表示されます。このショートカットでは、アラームをオンにする自動設定を何個かつくっていきます。
画面の1番上に表示される〈アラームを○○を○○に変更〉は、透明な文字でアラームと表示されますので、そこをタップします。
時計で設定している時間が表示されます。
〈アラームを○○を○○に変更〉の後ろに表示されている「矢印をタップすると、〈実行時に表示〉となります。設定する画面時に、いちいち表示されるので〈オフ〉にします。これで1つの設定が完成しました。
手順4.コピーをする
今回は3つの設定をつくるので、設定をコピーをします。コピーの方法は、以下の通りです。
コピー(複製)の方法
- 〈アラームを○○を○○に変更〉の横にある時計をタップします
- 表示されたメニューから〈複製〉をタップします
- 複製された内容が表示されるので、時間だけを変更します
今回は3つ設定をしたかったので、2つの複製をつくりました。必要な分だけ複製をしてください。
名前やアイコンを変更できる!
アプリの〈ショートカット〉のアイコンをは変更できます。アプリの〈ショートカット〉を開き、下記の方法で変更してください。
名前の変更方法
- 先ほど作成したアラームのショートカットを開き、画面1番上に表示される〈アラームを切り替える〉をタップします(↓矢印をタップします)
- 表示されたメニューから〈名称変更〉をタップします
- 〈アラームを切り替える〉を消し、好みの文字を入力して、確定を押します
アイコンの変更
- 画面1番上に表示される〈アラームを切り替える〉をタップします(↓矢印をタップします)
- メニューから〈アイコンを選択〉をタップします
- 時計ではない絵にチェックマークを入れます(背景の色を変えたいときは好みの色を選択します)
- 絵を変えたい場合は、画面を下に移動し、好みの絵をタップします
- 完了をタップします
設定を確認しましょう
画面下に表示されている〈▶〉は、再生ボタンです。再生ボタンを押すと、設定ができているかを確認できます。
- アプリの画面下にある〈▶〉をタップして、実行します
- 時計を開き、アラーム設定がオンになっているか確認します
- 設定をした時間の設定がオンになっていたら、設定が成功です。
ホーム画面に設定
アラームをホーム画面に設定すると、寝る前にアイコンを押すだけでOKになります。
ホーム画面に設定する方法
- 画面1番上に表示される、〈アラームを切り替える〉をタップします(↓矢印をタップします)
- 表示されたメニューから〈ホーム画面に追加〉をタップします
- 画面右上にある〈追加〉をタップします
- アプリ化に成功し、ホーム画面に設定されます
ホーム画面に設定をすると、アイコンを押すだけで、ショートカットが実行されます。例えば、寝る前にアイコンを押すだけで、アラーム設定が実行されます。
いかがでしたか? 複数設定をしたアラームをホーム画面に設定をすると、めんどうな設定がアイコンを押すだけになります。複数のアラーム設定をしている方は、試してみてください。
▼くわしい操作方法は動画で確認できます。
※こちらの記事は元動画の提供者さまより許可を得て作成しております。