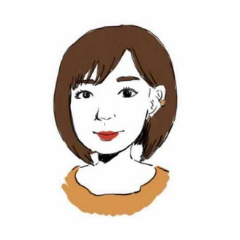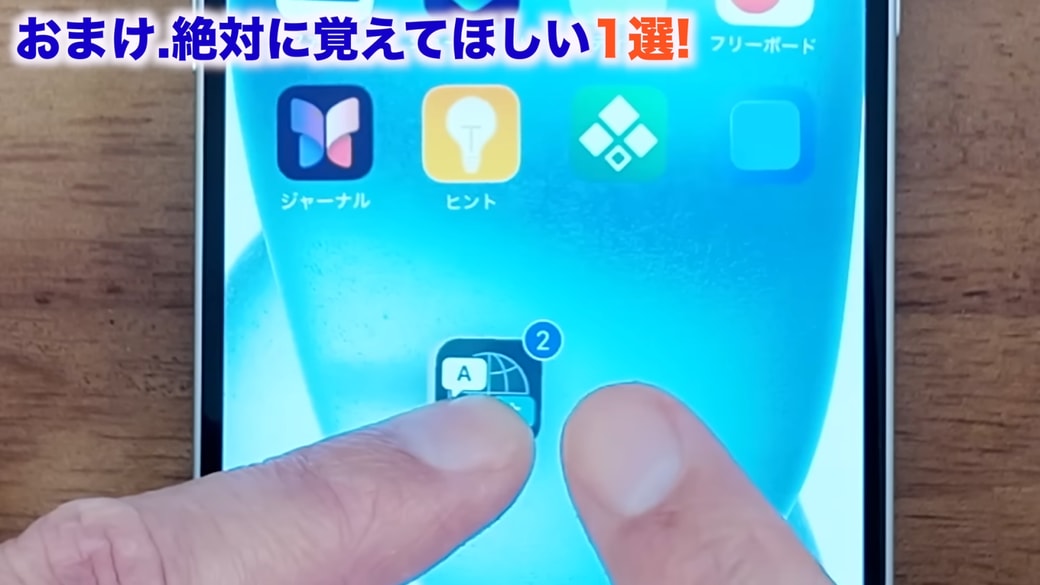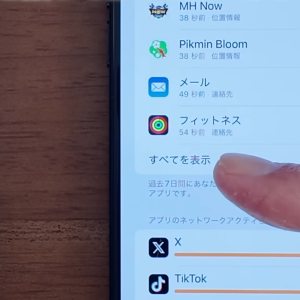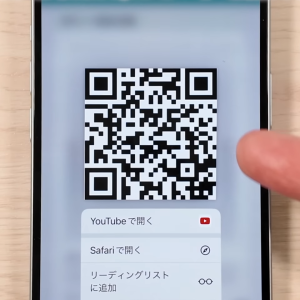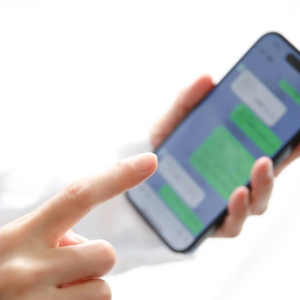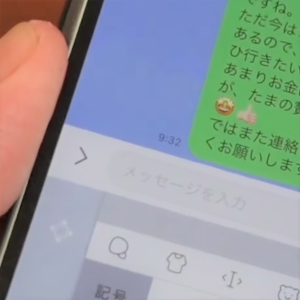教えてくれたのは……みずおじさん
システムエンジニアとして働いた経験を活かし、YouTube(みずおじさん)で主にiPhoneやiPad、MacなどのApple系端末やスマホの役立つ情報を発信中!
iPhone操作で覚えておくと便利なこと
長年iPhoneを使っている方でも、まだ意外と知られていない便利な操作方法があります。その中から、特に覚えていると役立つ操作をピックアップ!
今回は「複数のアプリをまとめて移動させる方法」をご紹介します。
※画像では、「iPhone15」と「iPhone15 Pro Max」を使用して解説しますが、どのiPhoneでも全く同じ内容になります。iPhoneであればすべて対象です。
◆iPhoneの寿命が縮まるNG行為の記事も読む:故障の原因につながる「絶対にやってはいけないNG行動」2選
複数のアプリをまとめて移動させる方法
アプリを移動するときに、長押ししてプルプルモード(編集できる状態)になったら横にスライドしてほかの画面に移動させ、目的の位置で離すということをやっていると思います。
以前はアプリを1つずつしか移動できなかったため、複数のアプリを別のホーム画面に移動させたいときには、1つずつ移動しては戻り、別のアプリを長押しして……という作業をくり返す必要がありました。
この方法でも画面を整理することは可能ですが、もっと簡単な方法があります。
操作方法
この画面にある複数のアプリをほかの画面に移動するとします。アプリが配置されていないスペースを長押しして、プルプルモードにします。
アプリがふるえたら、移動させたい1つ目のアプリを長押ししながら、空いているスペースに少し動かします(画面では左手です)。この指を離さない状態のまま、もう片方の指で2つ目のアプリをタップすると、
このような画面になります。これは、2つのアプリを押さえているということです。
この手順で移動させたいアプリをタップし続けていくと、何個でも押さえることができます。
アプリを選択し終えたら、アプリを押さえ続けている指で横にスライドするのではなく、もう一方の指を使ってスクロールしてください。
移動させたいページでアプリを押さえた指を離せば、このとおり! 複数のアプリをまとめて一気に移動させることができました。最後に右上の完了ボタンを押して、設定完了です。
この方法を知っておくと、ホーム画面を整理する手間と時間を省くことができます。ぜひ試してみてくださいね!
▼詳しい操作方法は動画でも確認できます。
※こちらの記事は元動画の提供者さまより許可を得て作成しております。