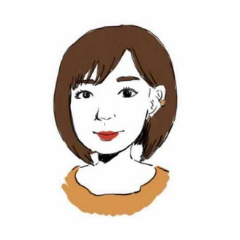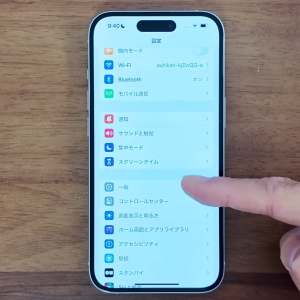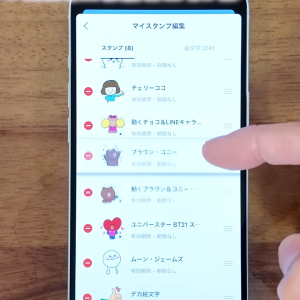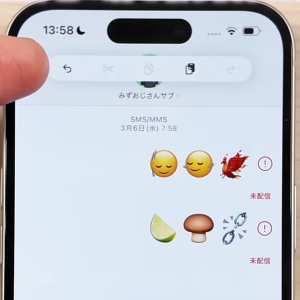1.文字入力のカーソルを合わせやすくする方法
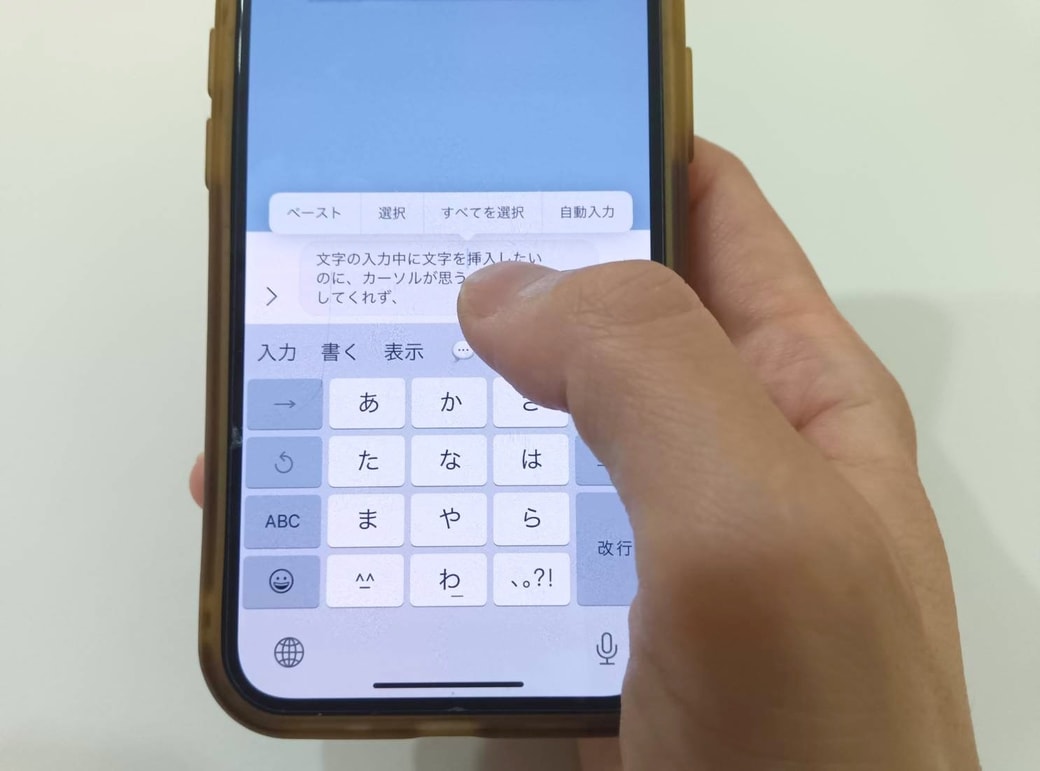
文字の入力中に途中で文字を挿入したいのに、カーソルが思うように移動してくれず、わずらわしさを感じることがありますよね。そんなときには、カーソルを自由に動かせる便利ワザを知っておくと役立ちます。
操作方法
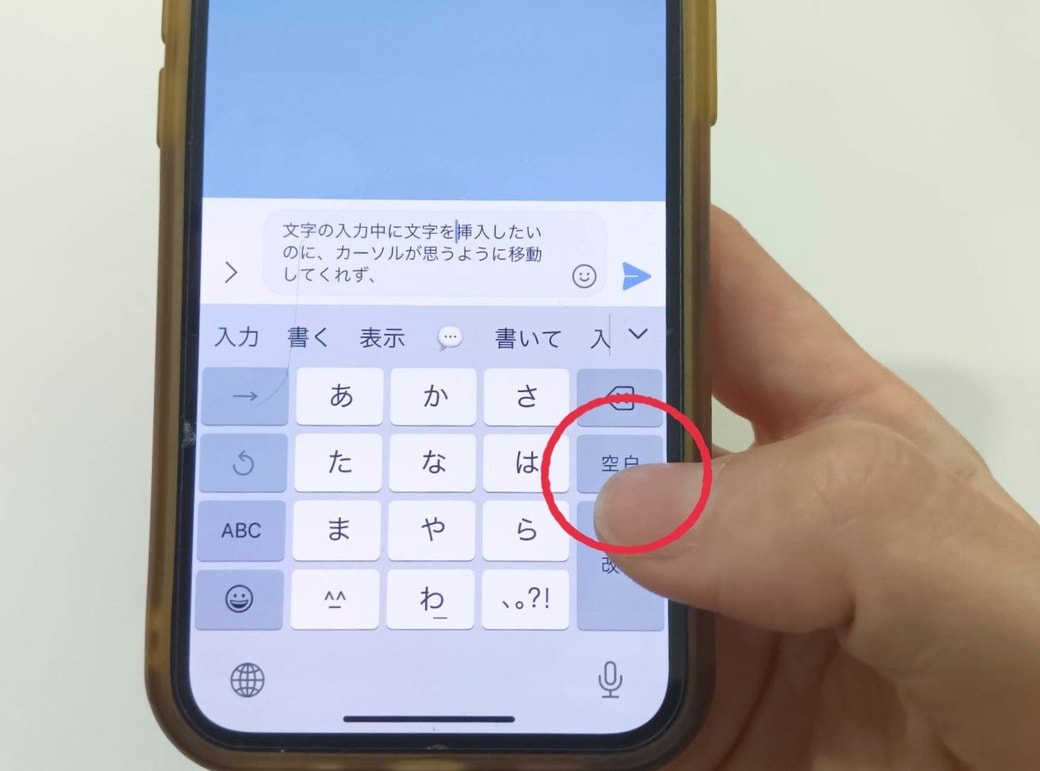
「空白」キーを長押しします。
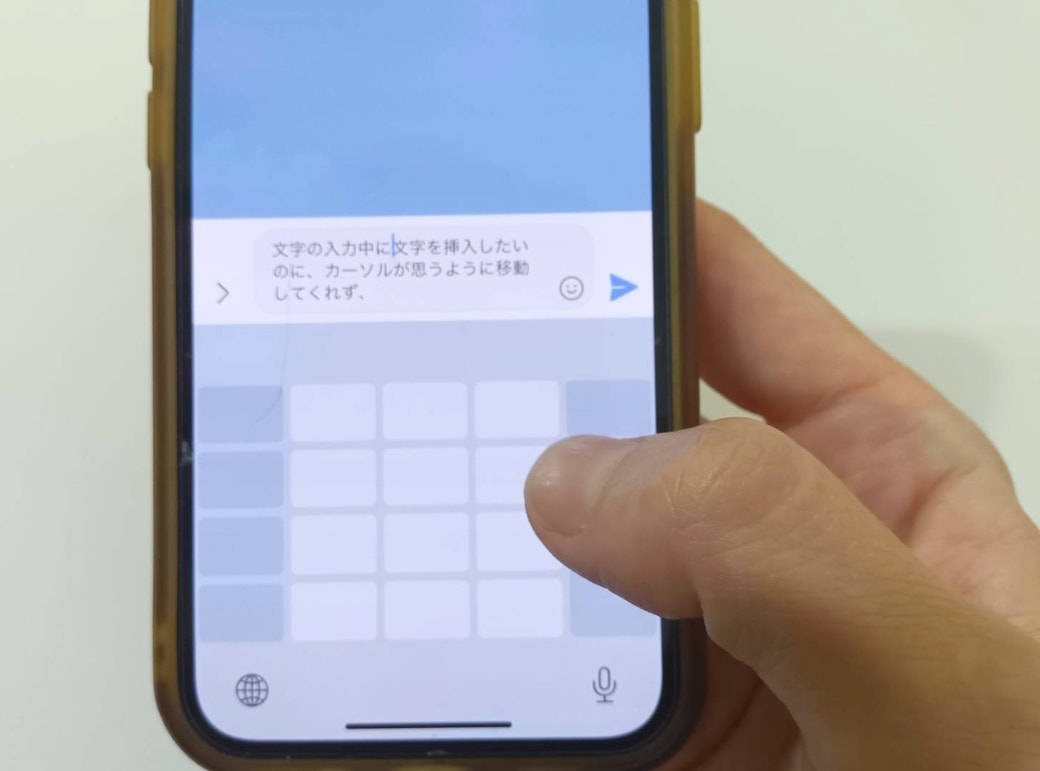
そのまま横に動かすと、カーソルを狙った位置に自由に動かすことができますよ。
2.消してしまった文字を一瞬で元に戻す方法
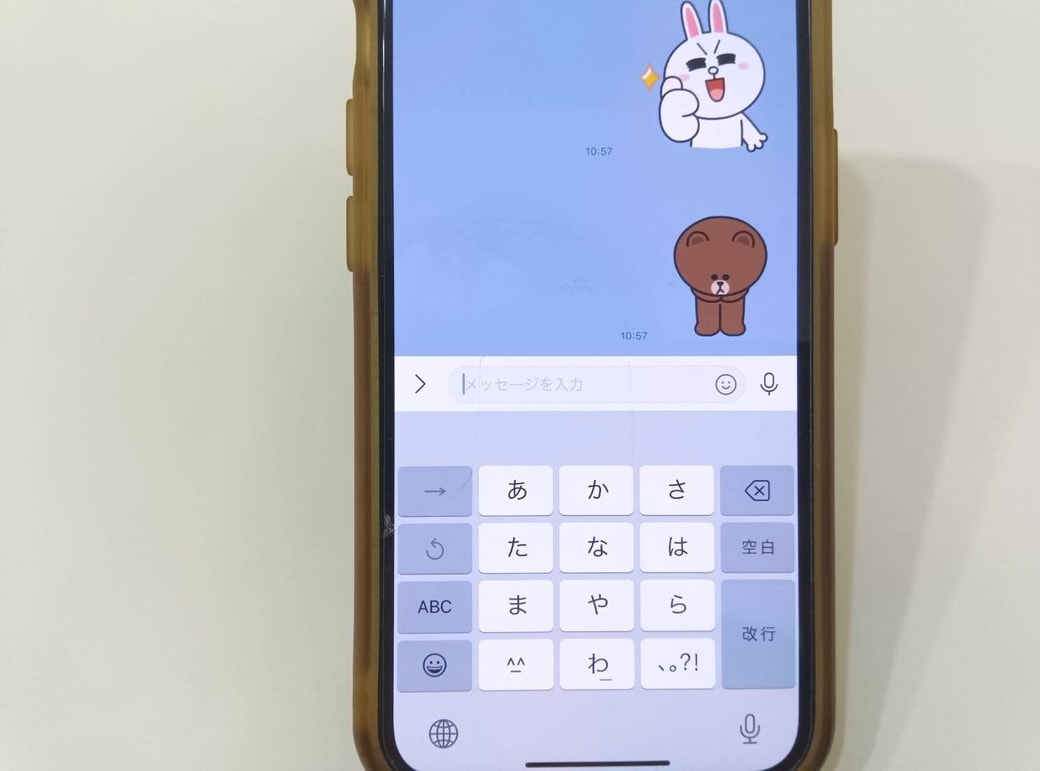
長い文章を入力中に全範囲選択して、うっかり間違えて消してしまった……。そんなときには、すぐに元に戻せる便利な方法があります。わざわざ打ち直す必要がないので、ストレスフリーです。
操作方法
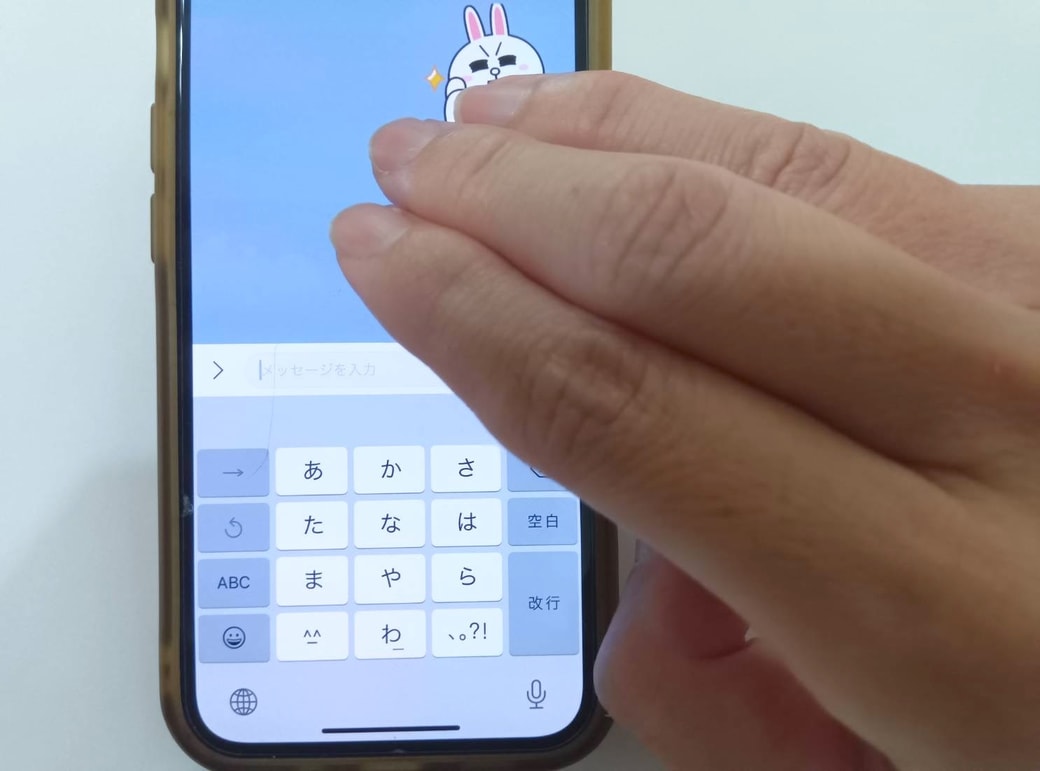
3本指で画面をタップします。
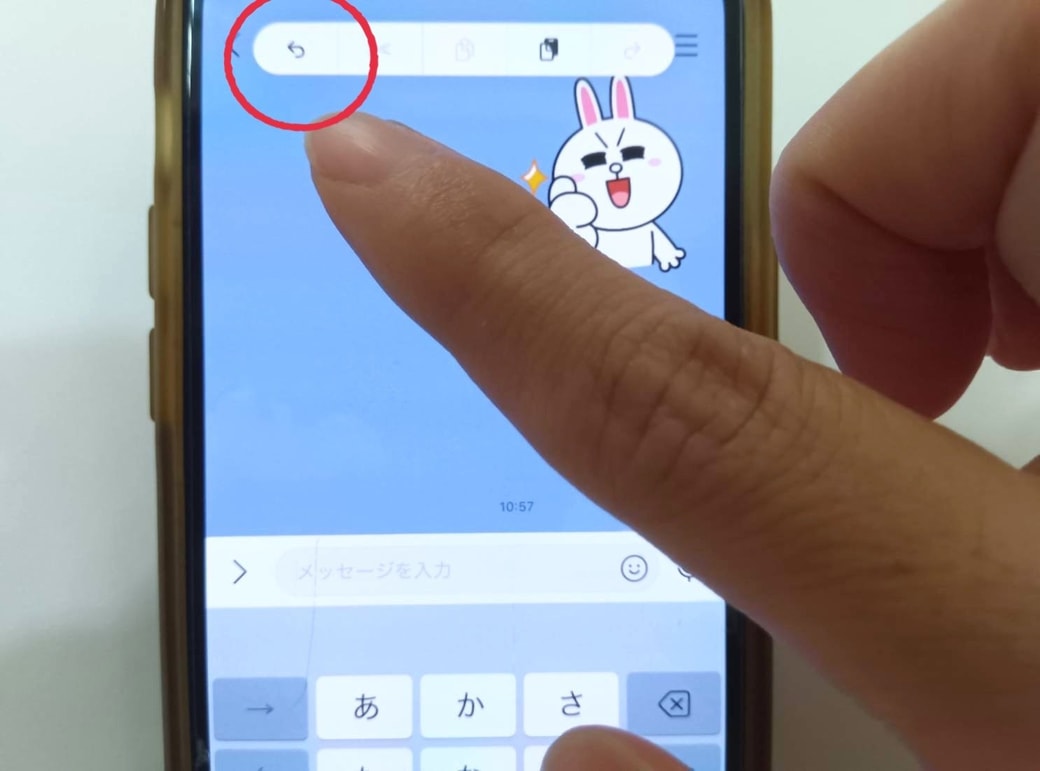
画面上部に表示される一番左の矢印(元に戻すボタン)をタップすると……
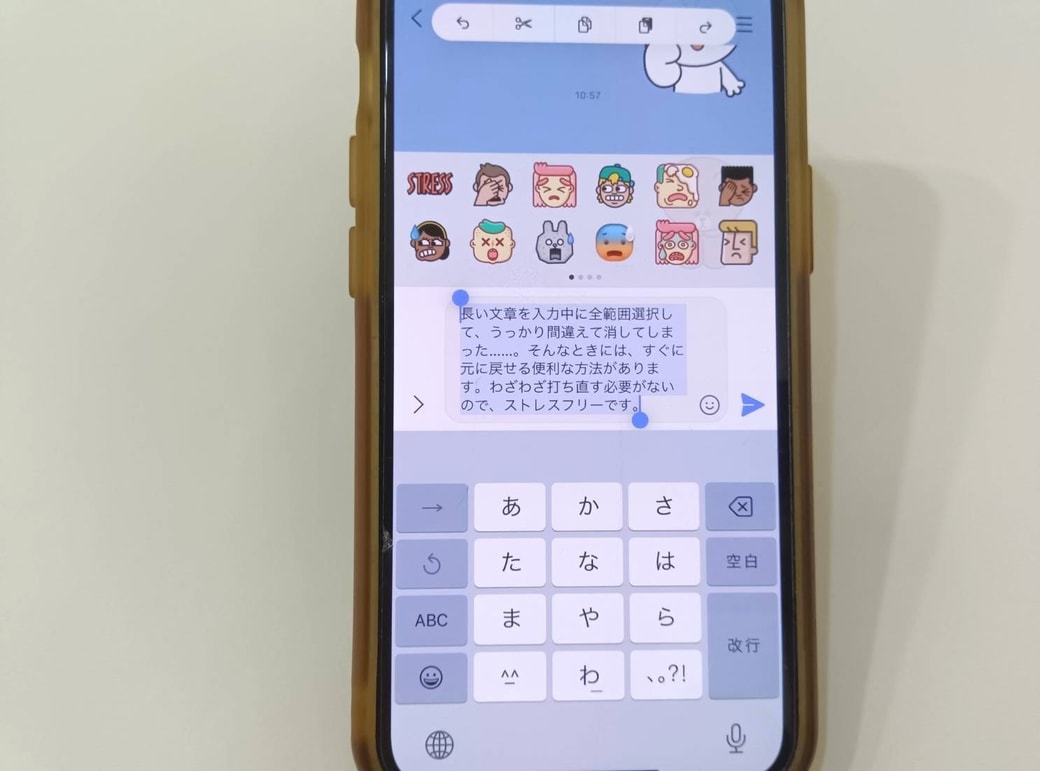
消してしまった文字が元どおりに!
このほかにも、3本指で横にスライドする方法、iPhoneを3回振って「取り消す」ボタンをタップする方法もあります。
※場合により、元に戻らないこともあります。
※LINEやメッセージアプリでは可能ですが、アプリによっては元に戻すことができないこともあります。
3.キーボードを端に寄せて打ちやすくする方法
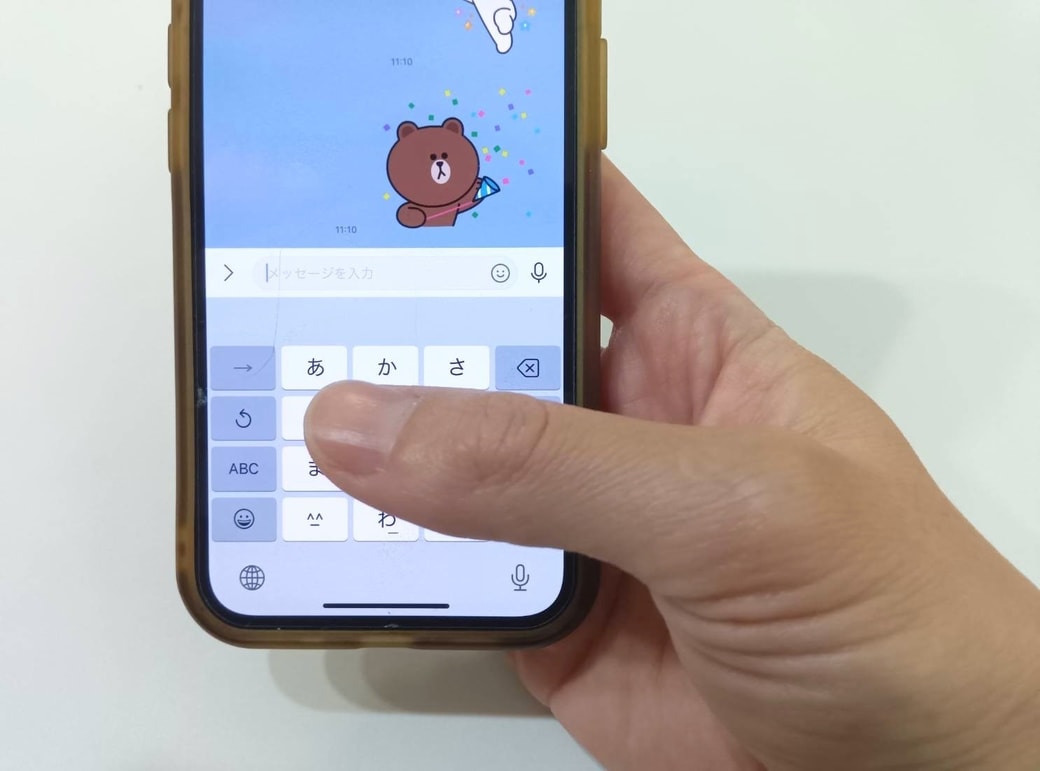
片手で文字入力をするときに、キーボードの左側に指が届きにくいと思うことはありませんか?
そこで知っておきたいのが、こちらの設定です。
設定方法
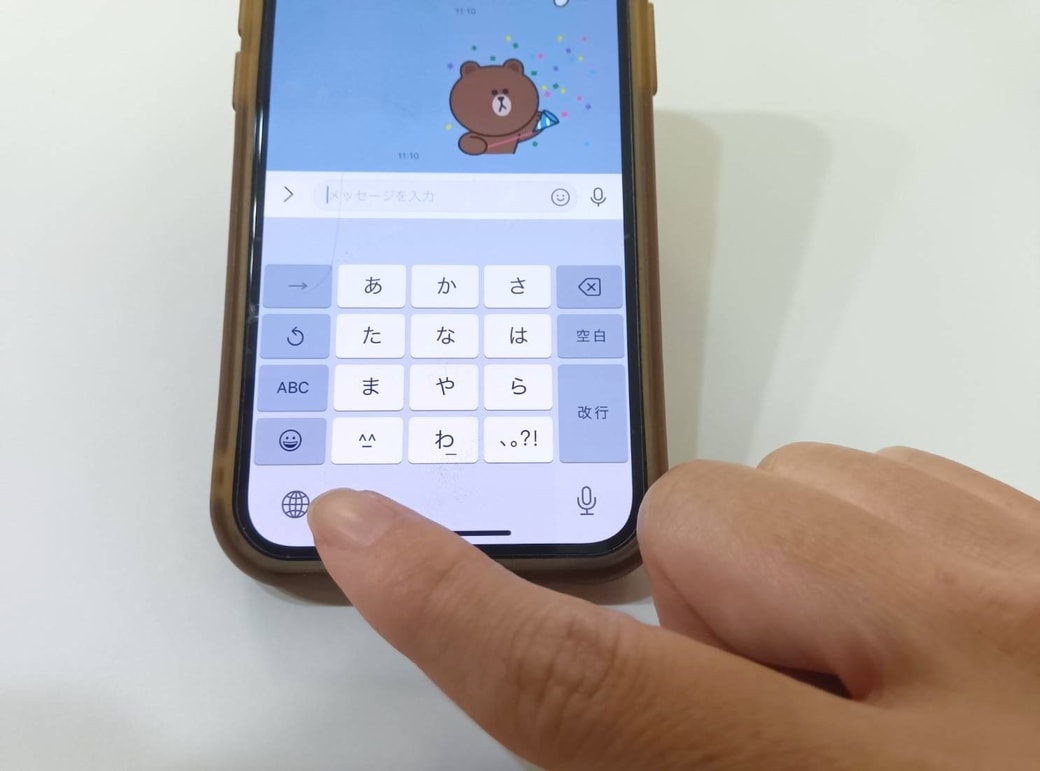
画面左下の地球儀マークを長押しします。
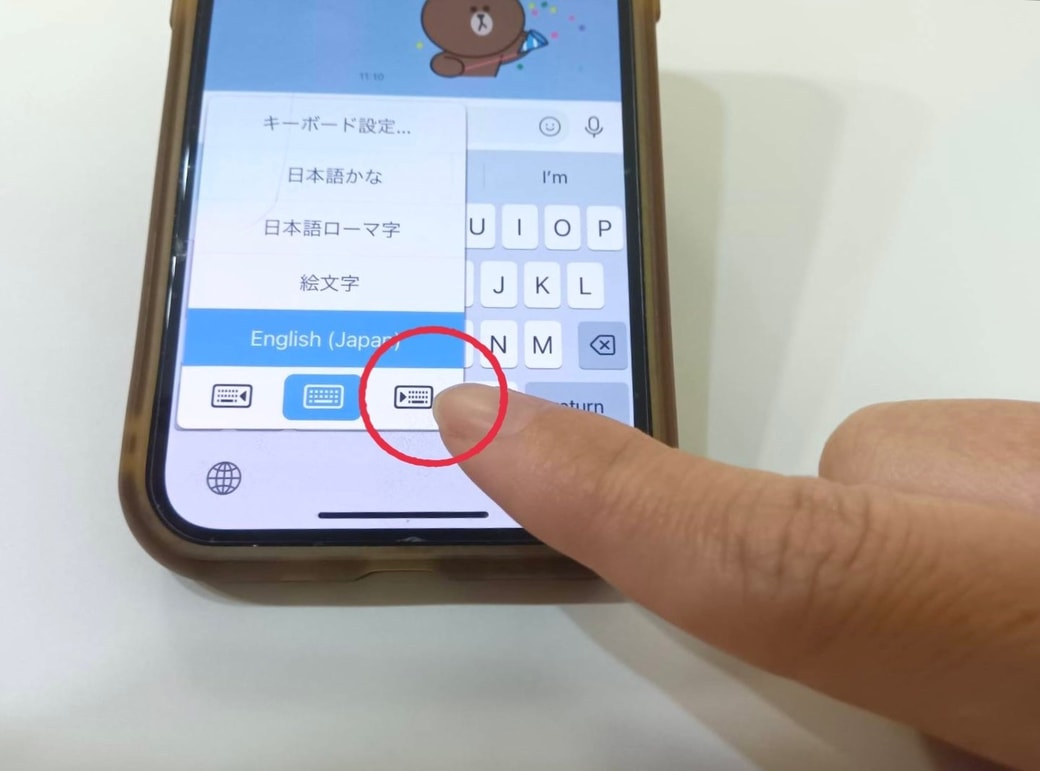
一番右に表示されるマーク(赤丸部分)をタップします。
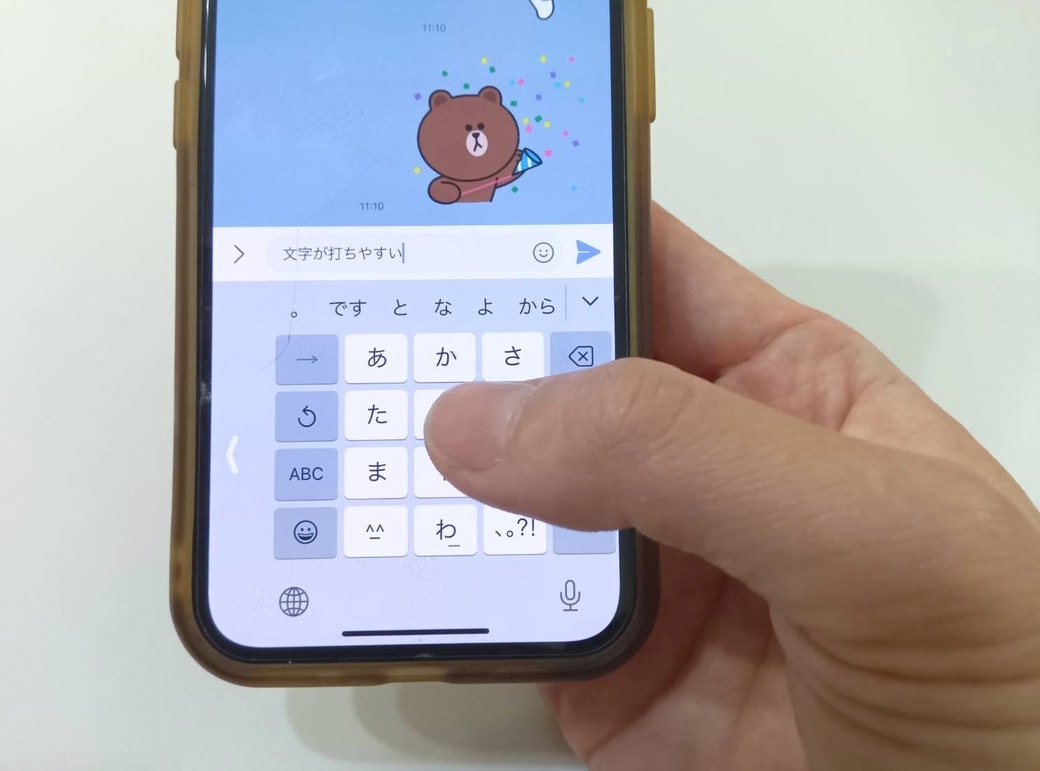
キーボードが右に寄ってくれるので、片手でも打ちやすくなりました。元に戻したい場合は、左に表示されている矢印をタップします。
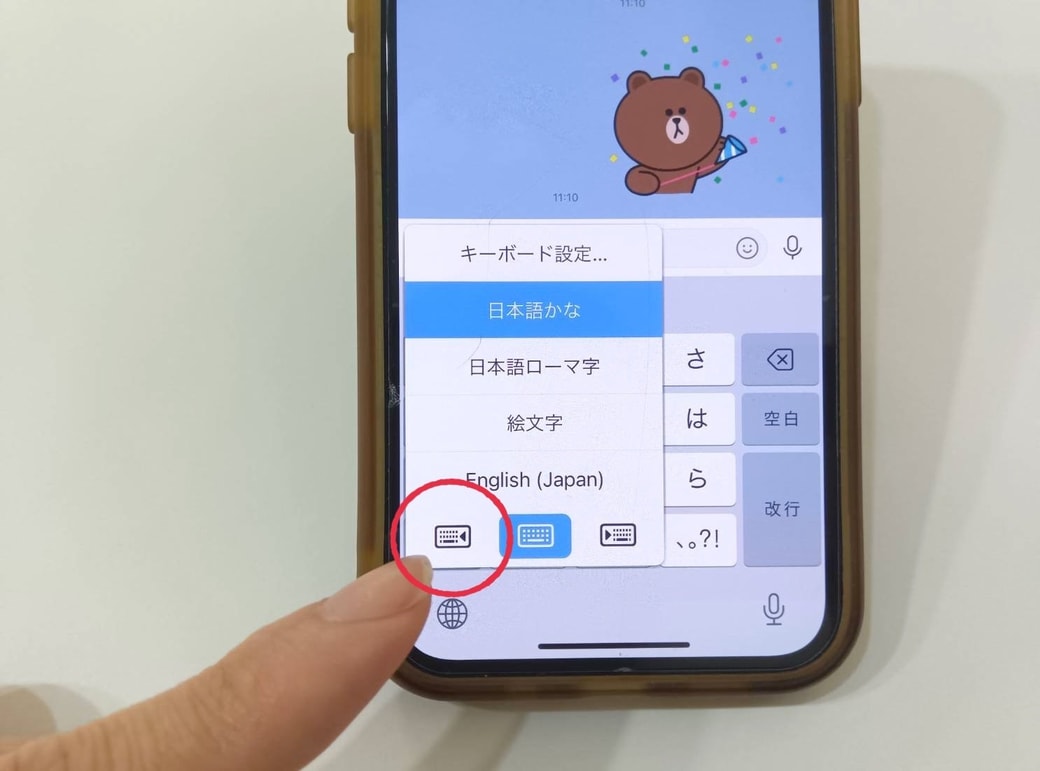
左手で文字を入力する習慣がある方は、一番左に表示されるマークをタップしてください。
この3つの便利ワザは、LINEでの文字入力に限らず、ほかのアプリでも使えることがあります。みなさんも、ぜひ試してみてくださいね!