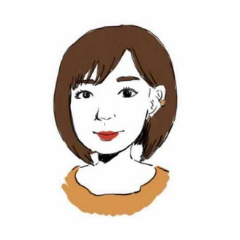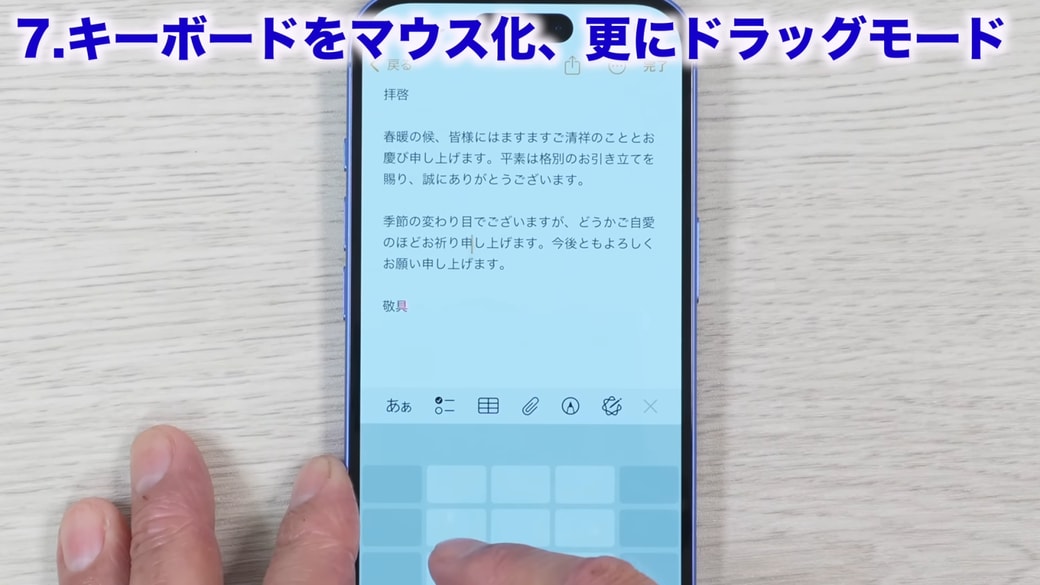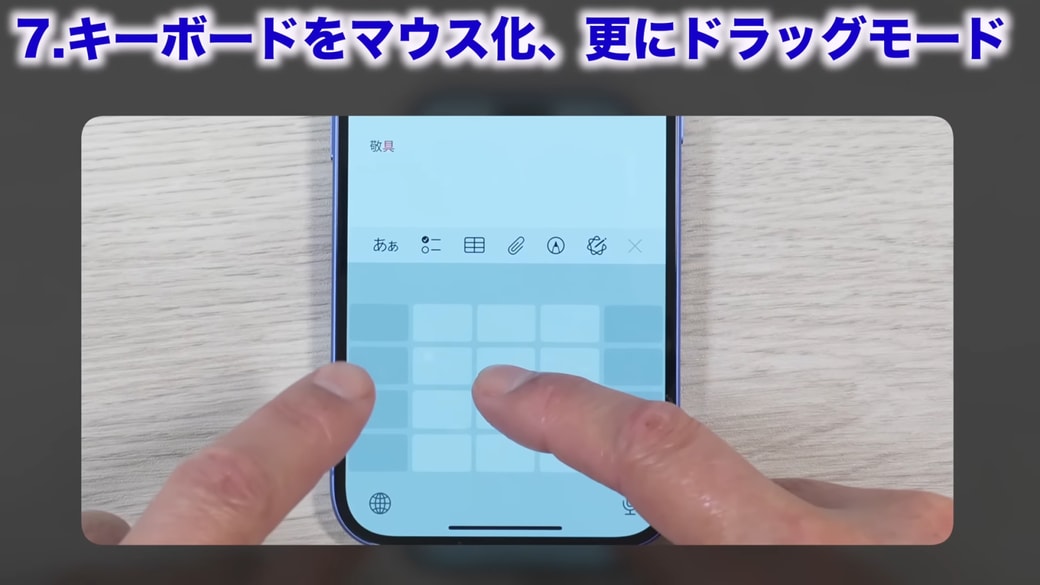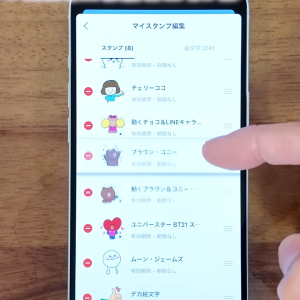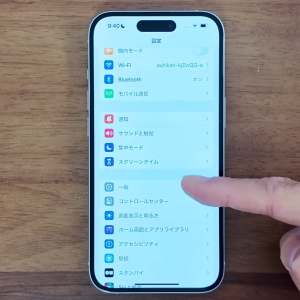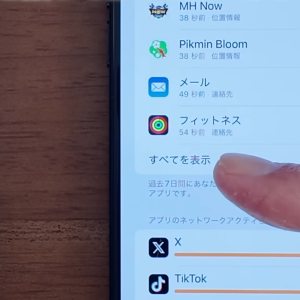教えてくれたのは……みずおじさん
システムエンジニアとして働いた経験を活かし、YouTube(みずおじさん)で主にiPhoneやiPad、MacなどのApple系端末やスマホの役立つ情報を発信中!
知っているとさらに便利になる「iPhoneの機能」
誰でも簡単に使いやすい設計になっているiPhoneですが、便利な使い方を知る機会が意外と少ないことも。特に、iPhoneを買ったばかりの方や基本的な操作しか使っていない方は、裏ワザや隠しワザを知っておくことで、iPhoneをさらに快適に使えるようになります。今回は、その中から「キーボードの便利機能」をピックアップしてご紹介します。
対応機種について
画像では、iPhone16(iOS18.4)を使って解説しますが、ほとんどのiPhoneで対応可能な操作です。もし操作ができない場合は、お使いのiPhoneのiOSを最新バージョンに更新してから試してみてください。※iOS18.4である必要はありません。
iPhoneのキーボードに関する「2つの便利機能」
iPhoneのキーボードには、「マウスのように使う方法」と「ドラッグモードにする方法」があります。有名な機能ではありますが、使い方を完全に知らない方も多いので、ぜひチェックしてみてください。
「マウス化」する操作方法
iPhoneの画面は小さいので、狙った場所にカーソルを置くのが難しいことがありますよね。そんなときに便利なのが、こちらの方法です。
ローマ字入力であれば「スペース」を、ひらがな入力であれば「空白」を長押ししたまま指を動かすと、
マウスのように自由にカーソルを動かすことができるようになります。狙った場所にカーソルを置くのが簡単なので、文字の追加や削除したいときなどの編集がスムーズです。
ここまでは知っている方も多いかもしれませんが、もっと便利に使うワザもあります。
意外と知られていない「ドラッグモード」の操作方法
上記のように「スペース」か「空白」を長押ししたまま、カーソルを狙った場所に合わせた状態で、もう片方の指でキーボードをタップすると、
ドラッグモードに切り替わります。文章をまとめて選択することができるので、まとまりで削除やコピーなどの編集をしたいときに役立ちますよ。
2つの機能を活用することで、iPhoneでのテキスト編集がさらに効率的になります。ぜひ試してみてくださいね!
▼詳しい操作方法は動画でも確認できます。
※こちらの記事は元動画の提供者さまより許可を得て作成しております。