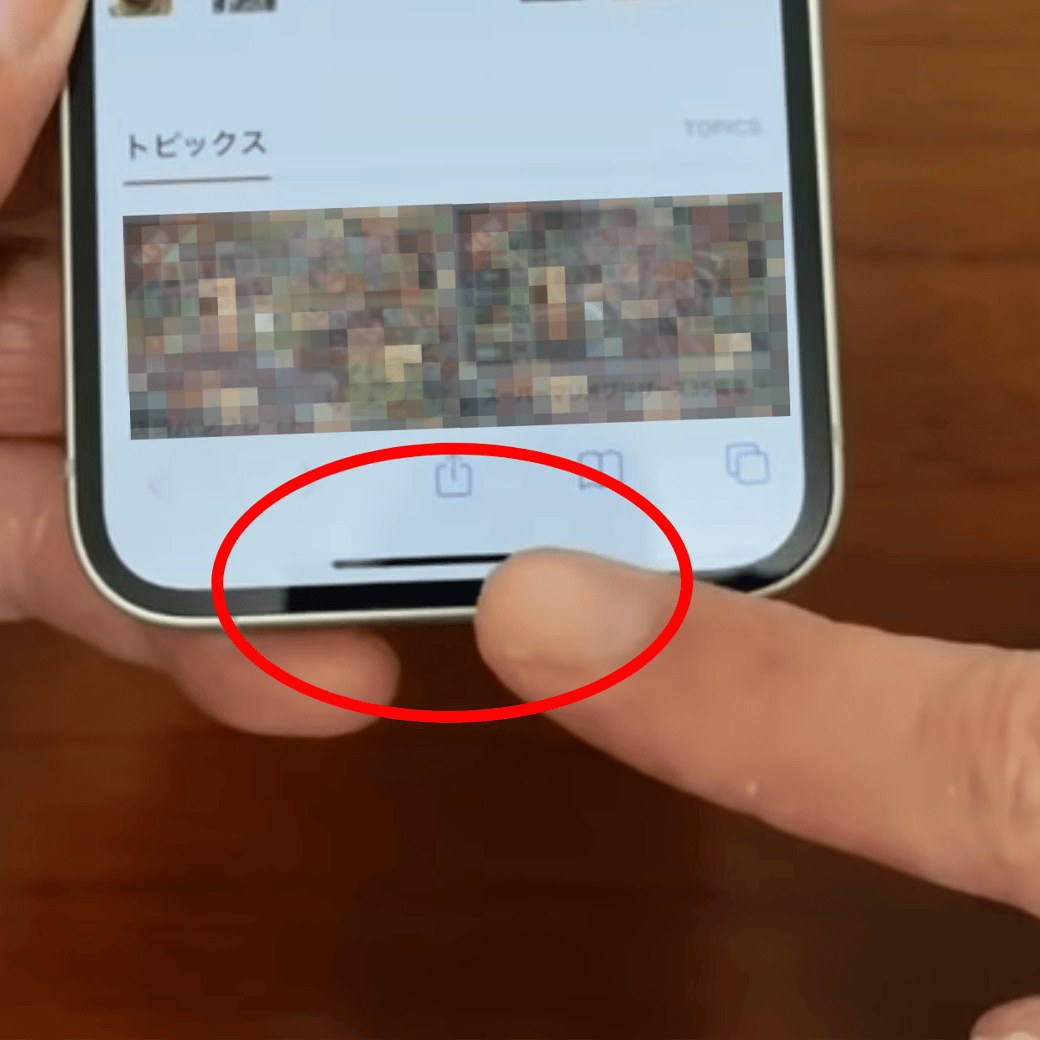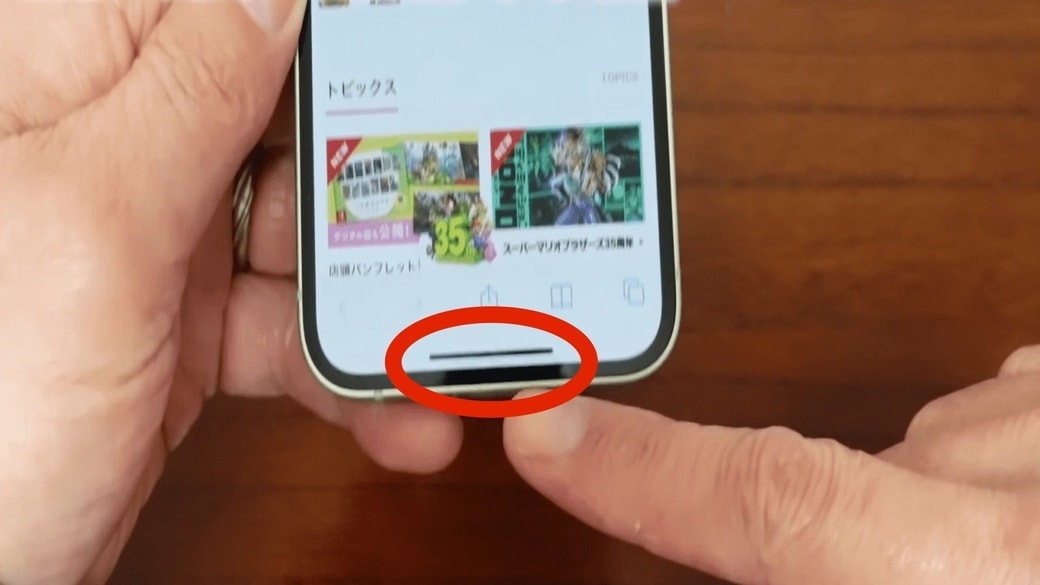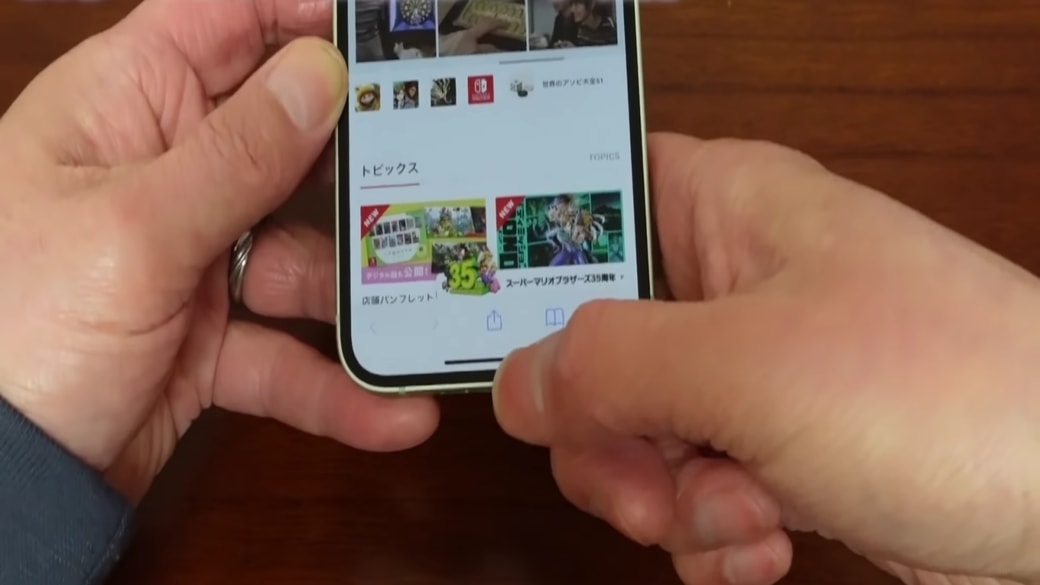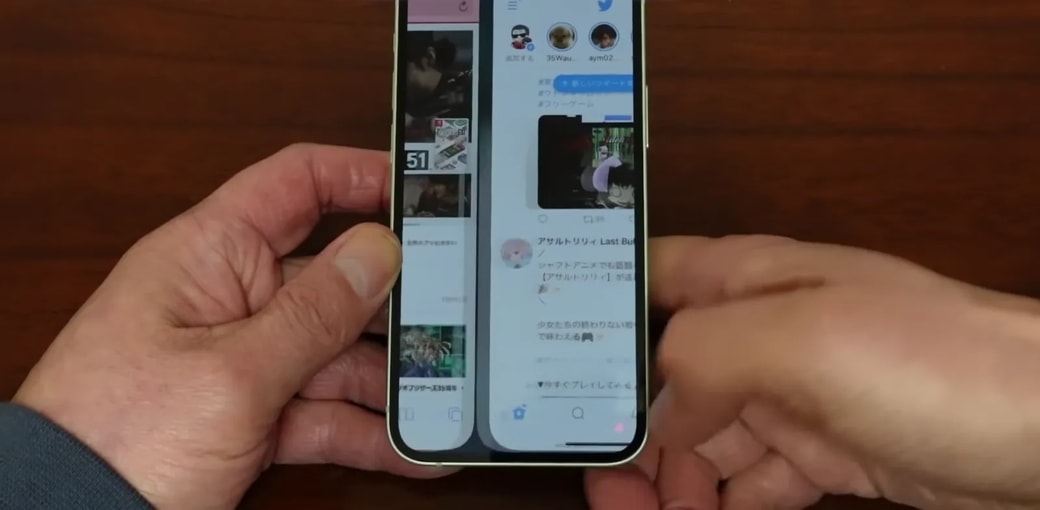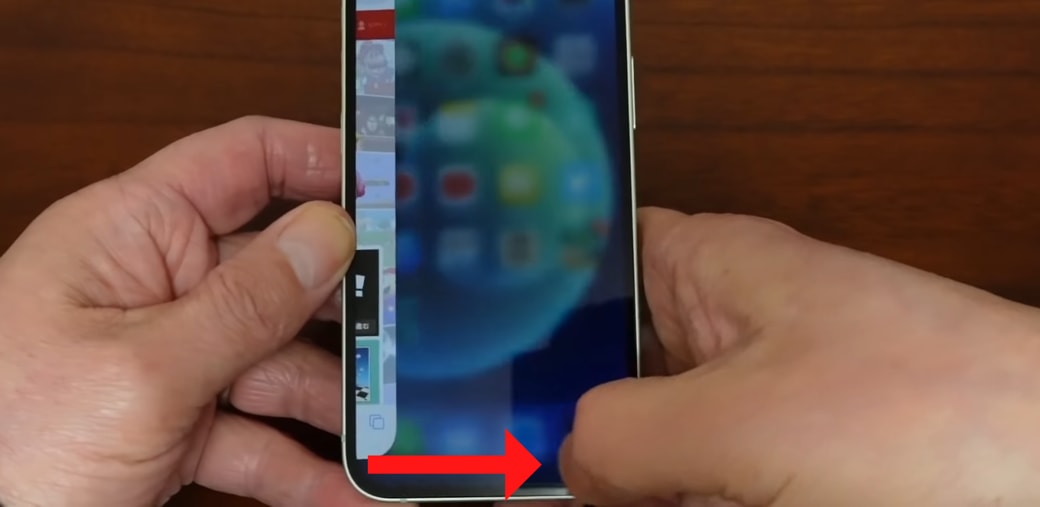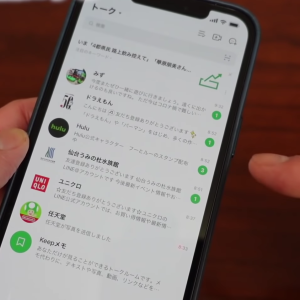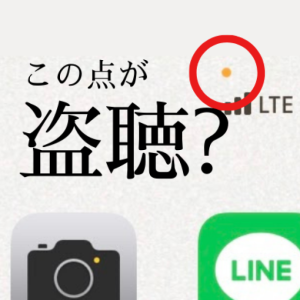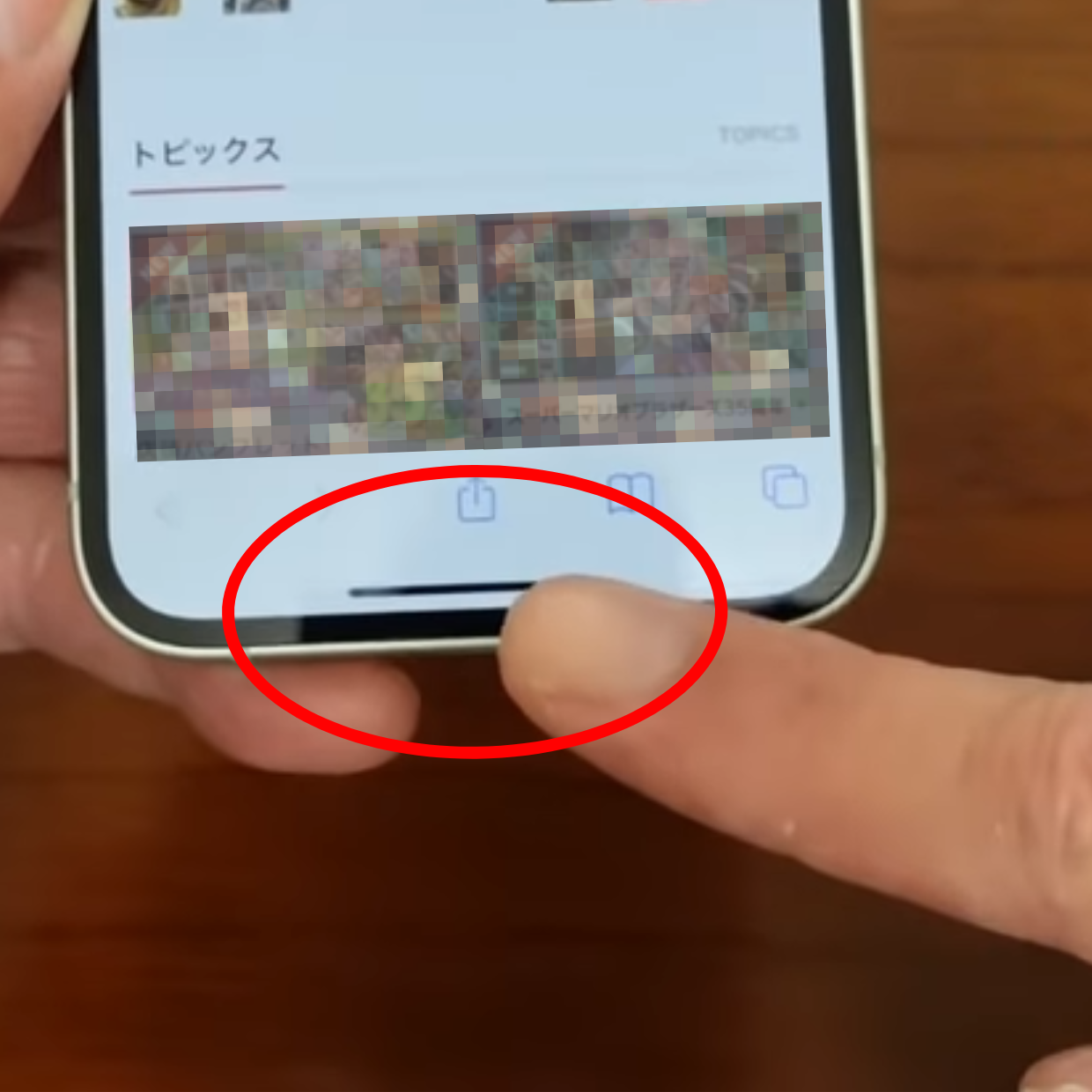教えてくれたのは……みずおじさん
システムエンジニアとして働いた経験を活かし、YouTube(みずおじさん)で主にiPhoneやiPad、MacなどのApple系端末やスマホの役立つ情報を発信中!
ホームバーを利用すると簡単にアプリ切り替えができる
iPhoneのホームボタンがなくなってから、画面下部にホームバー(赤い丸で囲まれた部分)がでるようになりました。ホーム画面では見にくいですが、アプリを起動すると画面の下に必ず表示されます。
実はこのホームバー、結構便利なのです。
見たいアプリを切り替えるとき、上にスワイプ(画面に指を押した状態のまま、上にスライドさせる動作)をしている方も多いのではないでしょうか。
実は、ホームバーは上にスワイプするだけでなく横にもスワイプできるんです。横にスワイプするだけで、起動中の他アプリに移動できます。
便利な機能なので、みなさんぜひ使ってみてください!
※今回ご紹介するのは、iPhoneのホームバーを使った切り替え方法です。物理的なホームボタンがある古いiPhoneではホームバーは出ません。ホームバーがない古い機種の場合、今回ご紹介する方法は使えない場合がございますのでご了承ください。
便利に使える裏ワザ1.アプリをすぐに切り替えられる
画面にホームバーがあることを意識して、右や左にスワイプ(画面に指を押した状態のまま、上下左右にスライドさせる動作のこと)します。
たったこの動作だけで、素早くアプリの切り替えが可能なんです。
やり方
- 特定のアプリを起動(見ている)ときに、指でホームバーを横にスワイプ(画面に指を押した状態のまま、左右にスライドさせる動作のこと)します。
- すると、直前に開いていたアプリを開けます。
素早くアプリが切り替えられて便利です。※アプリは最後に起動した順番で画面が開かれています。
便利に使える裏ワザ2.ホーム画面から直前に起動していたアプリをすぐに起動できる
実はホーム画面にもホームバーがあるんです。ホーム画面にあるホームバーを使うと、直前に起動していたアプリを起動することができます。
やり方
- アプリを起動していないホーム画面で、表示されていませんがホームバーがあるものだと思い、画面下部を右にスワイプ(画面に指を押した状態のまま、右にスライドさせる動作のこと)をします。
- そのあとは左右にスワイプをすると、直前に起動していた計算機やアプリを見ることができます。
iPhoneはホームバーを使うと、直前に見ていたアプリに切り替えができる便利な機能があります。ぜひ、今すぐ試してみてくださいね。
※今回ご紹介するのは、iPhoneのホームバーを使った切り替え方法です。物理的なホームボタンがある古いiPhoneではホームバーは出ません。ホームバーがない古い機種の場合、今回ご紹介する方法は使えない場合がございますのでご了承ください。
▼動画でより詳しく動作を確認できます。