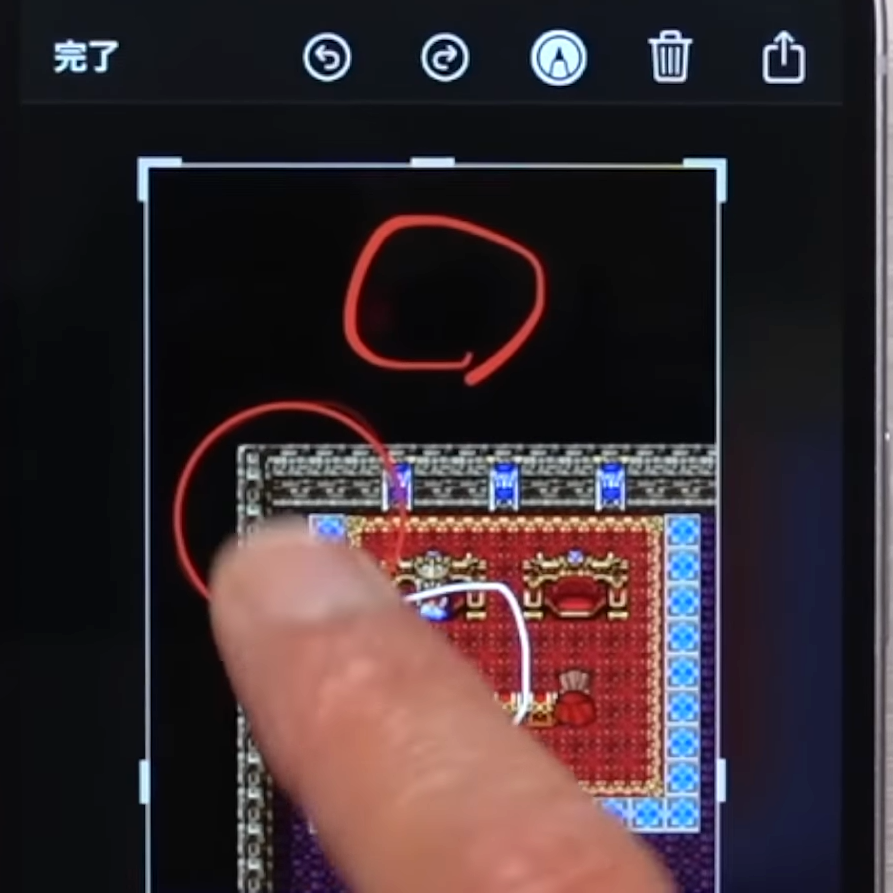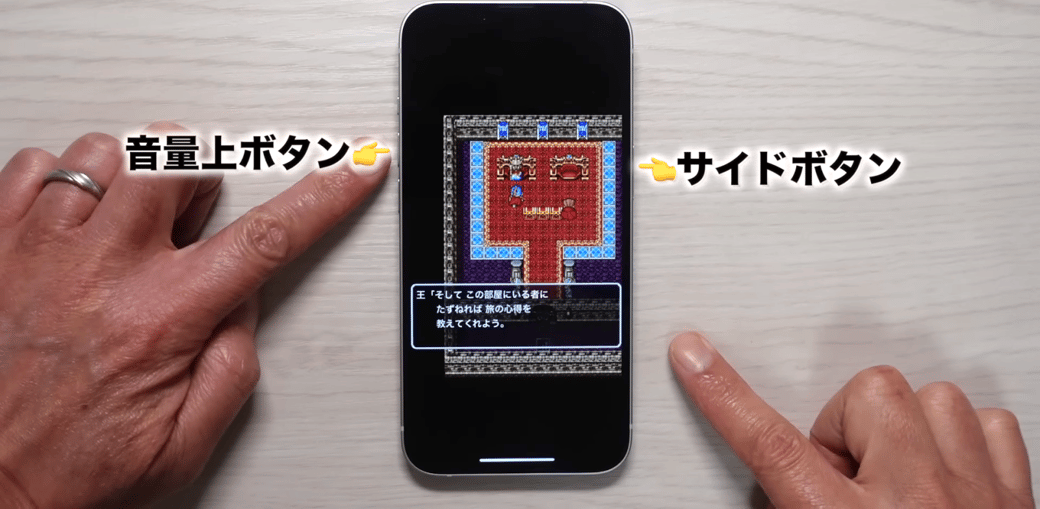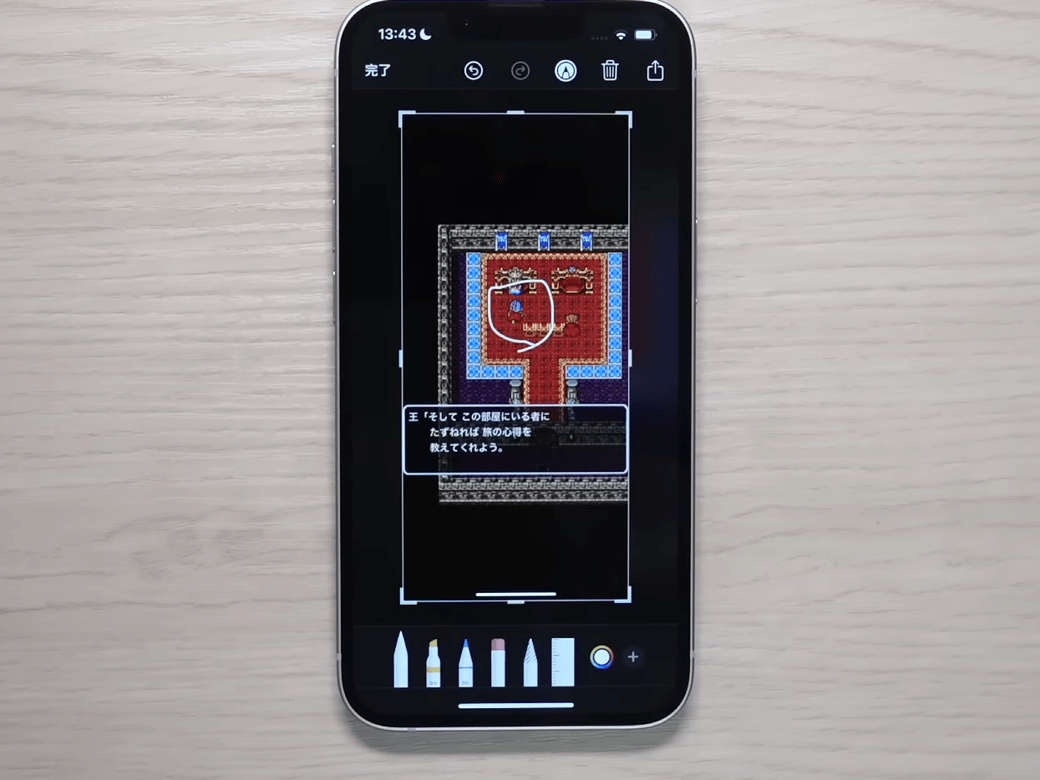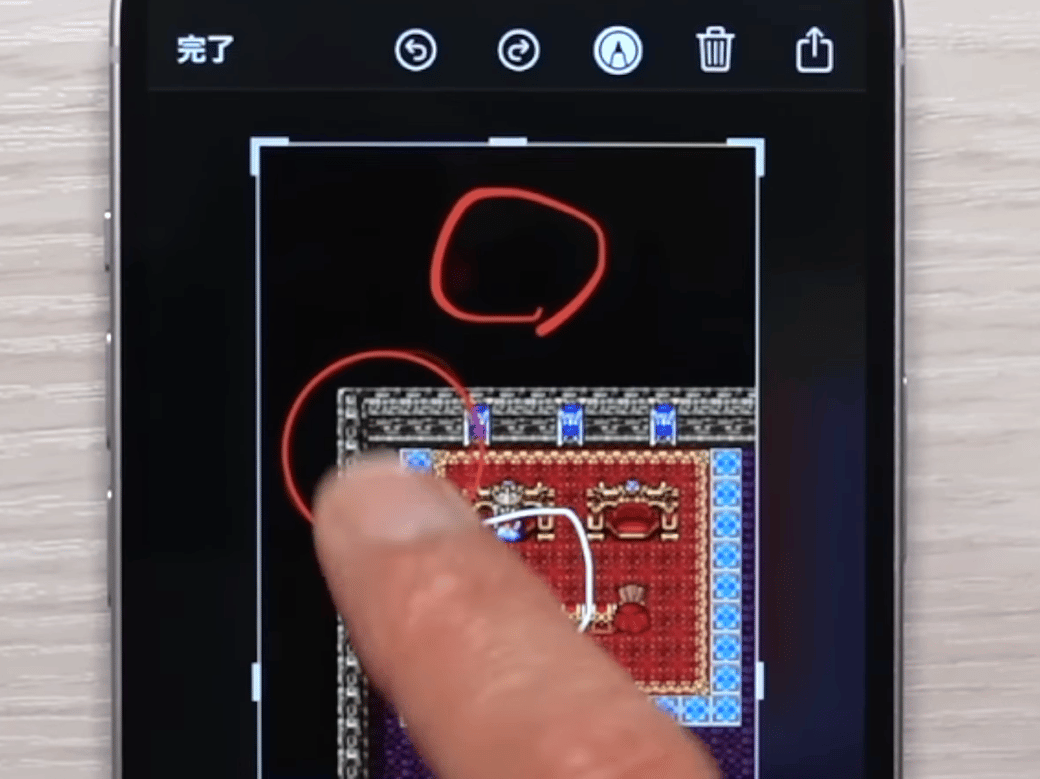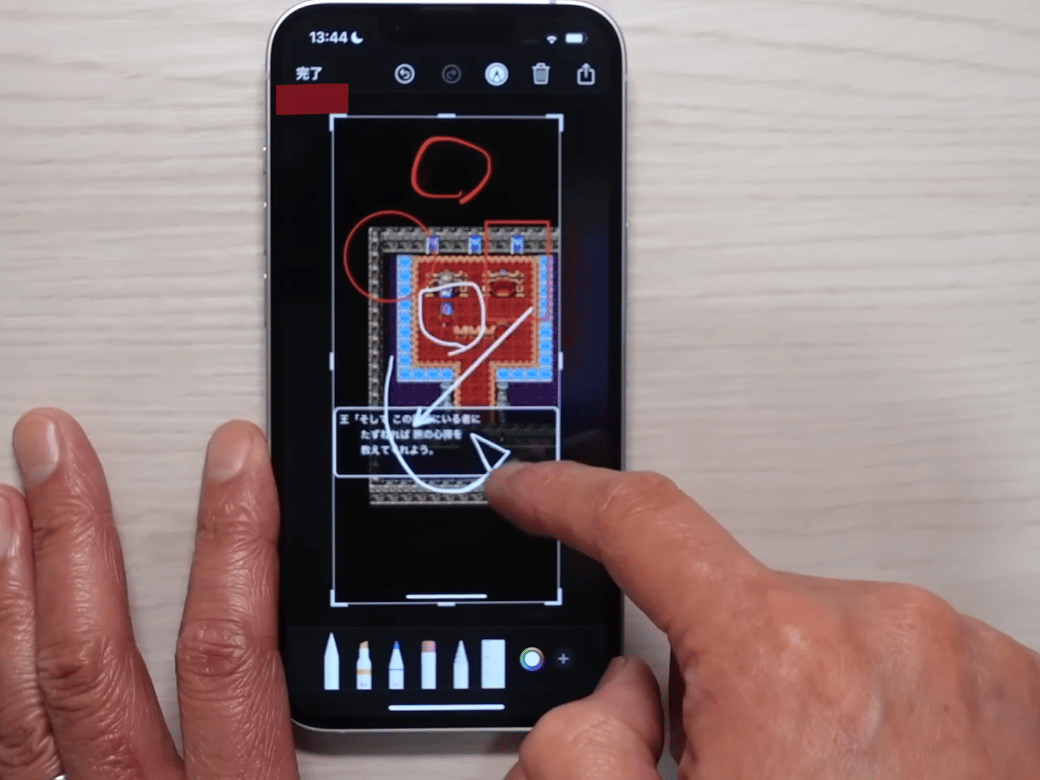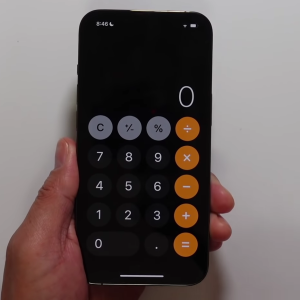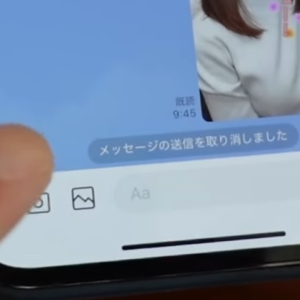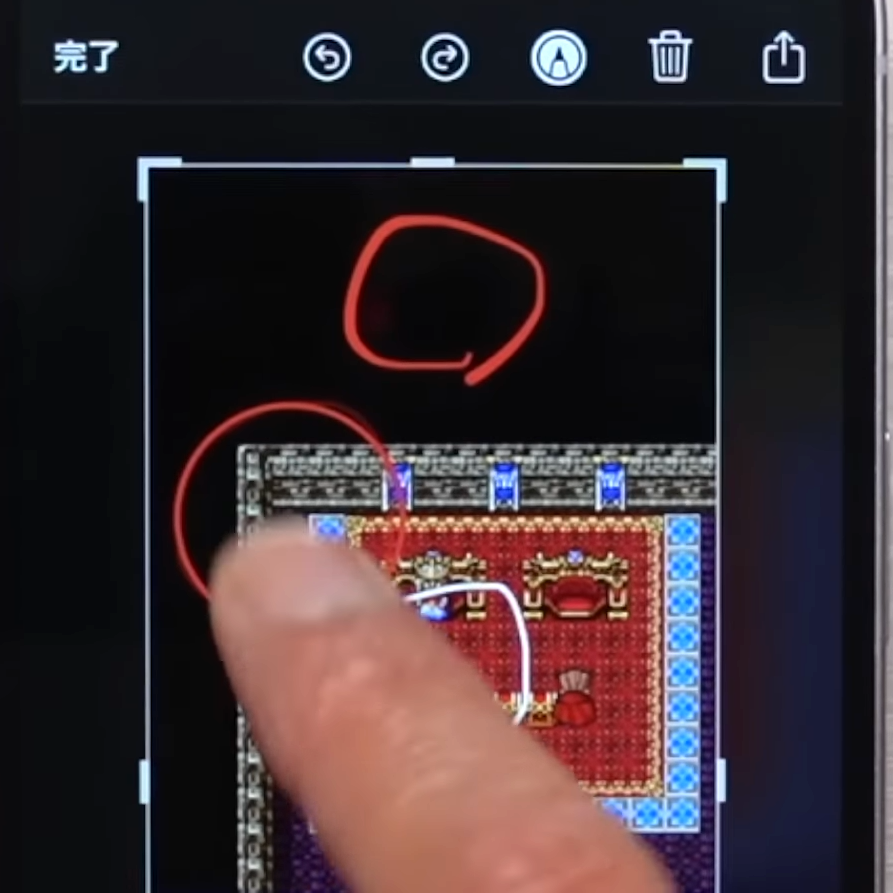教えてくれたのは……みずおじさん
システムエンジニアとして働いた経験を活かし、YouTube(みずおじさん)で主にiPhoneやiPad、MacなどのApple系端末やスマホの役立つ情報を発信中!
手描きでもきれいな形が描ける!
スクリーンショットを活用すると、iPhoneの画面を写真で撮ることができます。画面の内容を誰かに教えたい、記録に残しておきたいというときに活用できます。
今回は、iPhoneのスクリーンショットの方法と便利な小ワザをご紹介します。
※今回ご紹介をする方法は、iPhoneでのスクリーンショットの方法と便利な小ワザですのでご了承ください。
スクリーンショットの方法
スクリーンショットの撮り方
- サイドボタン(画面右側)と音量ボタン(左側)の上ボタンを同時に押します。
2つのボタンを同時に押すと、カシャッと取ることができます。撮った画面は、左下に出ます。
スクショ後の便利な小ワザ
今回は、落書きをするときに便利な小ワザをご紹介します。スクリーンショットに丸の形や四角はもちろん、ハートマークや星の形を描くときにも便利な小ワザです。
落書きができる
スクリーンショットで撮った画面は、落書きが可能です。
ペンの色を変更をしたいときは、画面下の丸く囲まれた部分をタップしてください。画面に色が表示されるので、お好みの色を選択すると、色が変わります。
また、画面状に丸を指で描くと、いびつな形になりますよね。じつは、手描きでもきれいに描くことができます。
きれいな丸を描く方法
- 画面に指で丸を描きます。
- 丸を描いたあと、ピタッと指を止めておくと、きれいな丸に整形してくれます。
もちろん丸だけでなく、四角や矢印、ハート、星も可能です。矢印は真っすぐだけではなく、曲がった矢印も整形してくれます。いろいろできるので、ぜひやってみてください。
スクリーンショットをした画面は写真に保存をしておけば、友だちに送るときに使えます。
いかがでしたか? 丸や四角を描いたあとにピタッと指を止めておくと、きれいな形に整形されます。知っておくと、普段の使い方が便利になりそうですね。
スクリーンショットの画像に落書きをするときは、ぜひ活用してみてください。
▼詳しい操作方法は動画で確認できます。
※こちらの記事は元動画の提供者さまより許可を得て作成しております。