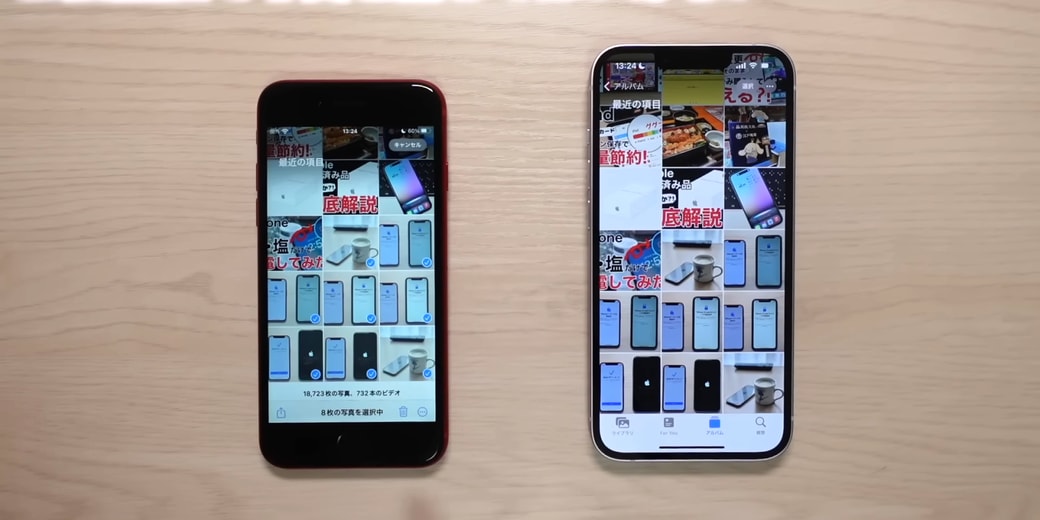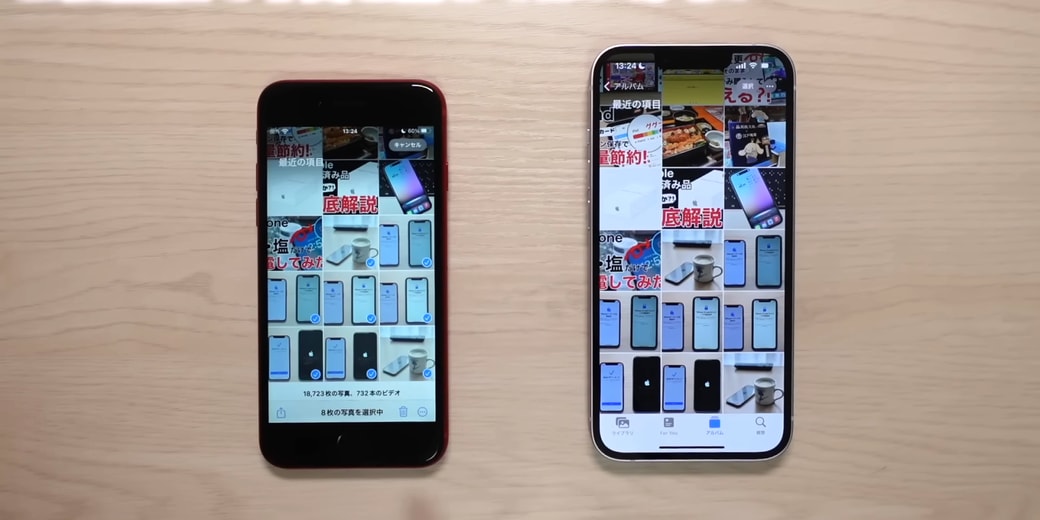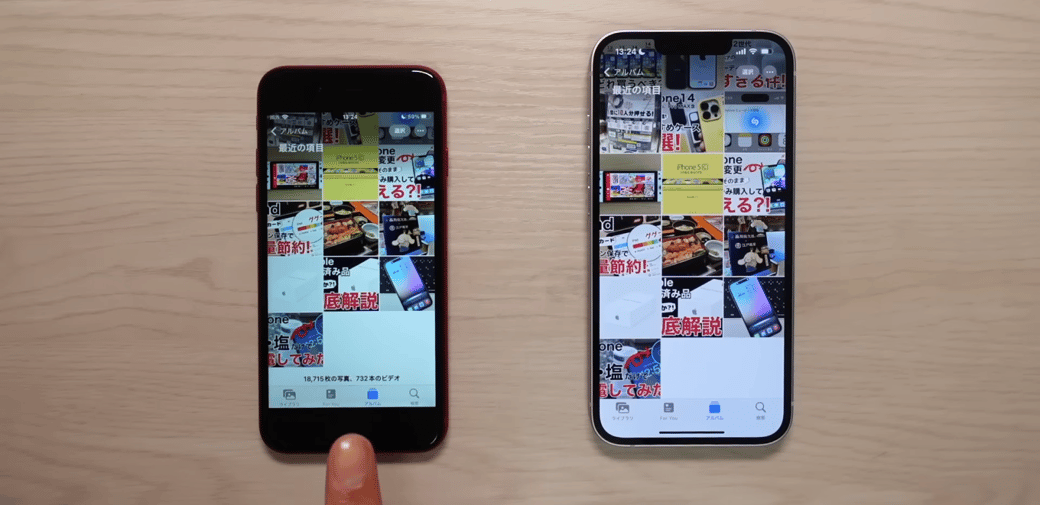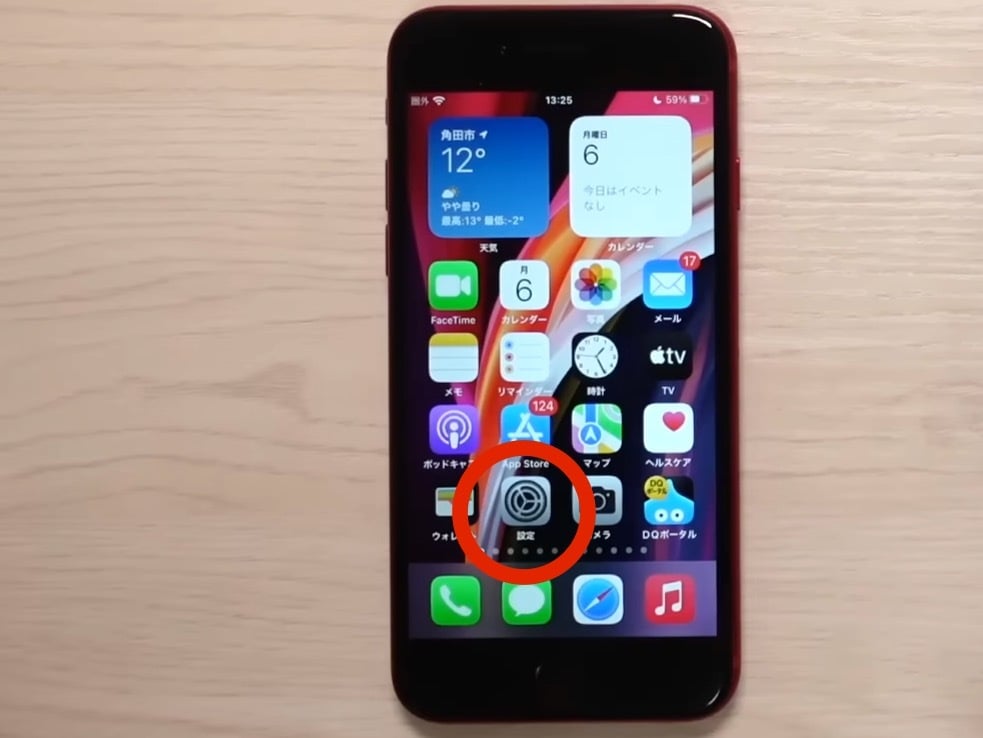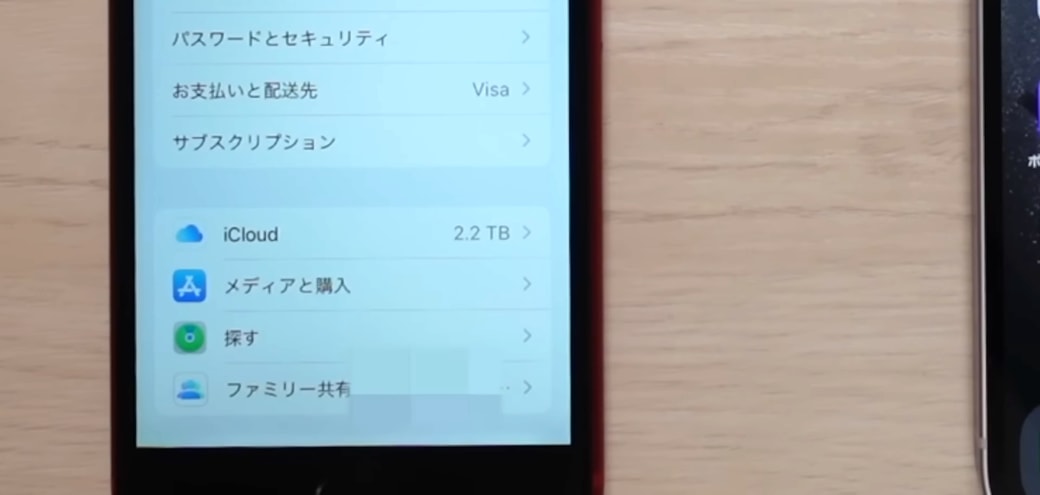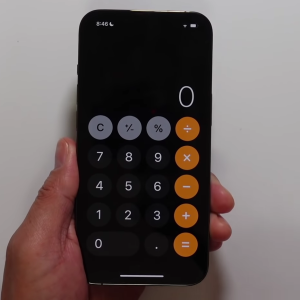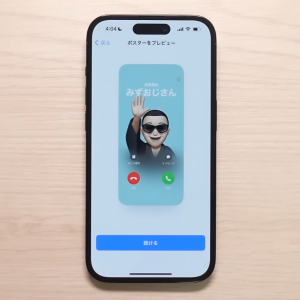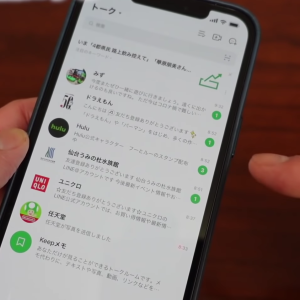教えてくれたのは……みずおじさん
システムエンジニアとして働いた経験を活かし、YouTube(みずおじさん)で主にiPhoneやiPad、MacなどのApple系端末やスマホの役立つ情報を発信中!
機種変をしたときは注意が必要!
iPhoneSE2(写真の左側)とiPhone14(写真の右側)を準備しました。今回は、データ移行した後の注意点をご紹介します。iPhoneSE2が元々持っていた古いiPhoneで、iPhone14に乗り換えたという想定でお話ししていきます。
※古いiPhoneからデータを移行して機種変更するときの注意点のご紹介です。
初期設定では写真が消える!
データの移行が終わると、古い機種と新機種は今完全に同じ状態になっていて、データがコピーされたiPhoneになっています。古いiPhoneを、ゲームをするためだけに取っておくなどもあると思いますが、その場合はデータ容量を空けておきたいですよね。
写真や動画はとにかく容量を使っていますので、古いiPhoneに残る写真は削除したいと考える人もいると思います。しかし、データ移行後に古い機種で写真を消すと、新機種からも写真が消えてしまうことがあります。
じつは、初期設定では新しいiPhoneの方からも写真が消える設定になっています。古い機種で写真を8枚削除したら、新しいiPhoneの方も8枚は同じように消えてしまうことがあるのです。
データが消えるから気をつけて!
古いiPhone上のデータを削除すると、iCloudの基本設定で連携されている場合は、新機種でも写真が消えてしまいます。
もちろんごみ箱から戻せば、まだ取り戻せますが、気づかないまましばらく過ごしてしまうとごみ箱からも30日以内に消えてしまいます。
何枚も一気に消すと気づきますが、1、2枚選んで消したときは気づかないうちに消えてしまうので気をつけてください。
新機種で写真を消さない方法
新しいiPhoneと古いiPhoneの連携を解除する方法をご紹介します。今のままのiCloudの設定だと、新機種でも写真が消えてしまうこともあるので、iCloudの設定を変えていきましょう。
※iCloudにiPhoneのデータをバックアップしている方向けの内容です。
手順1.〈設定〉を開く
古いiPhoneの〈設定〉を開き、〈自分の名前〉をタップします。すると、AppleIDの情報が出てきます。
この中で連携設定というのは、〈iCloud〉の中にあります。
手順2.iCloudを選択する
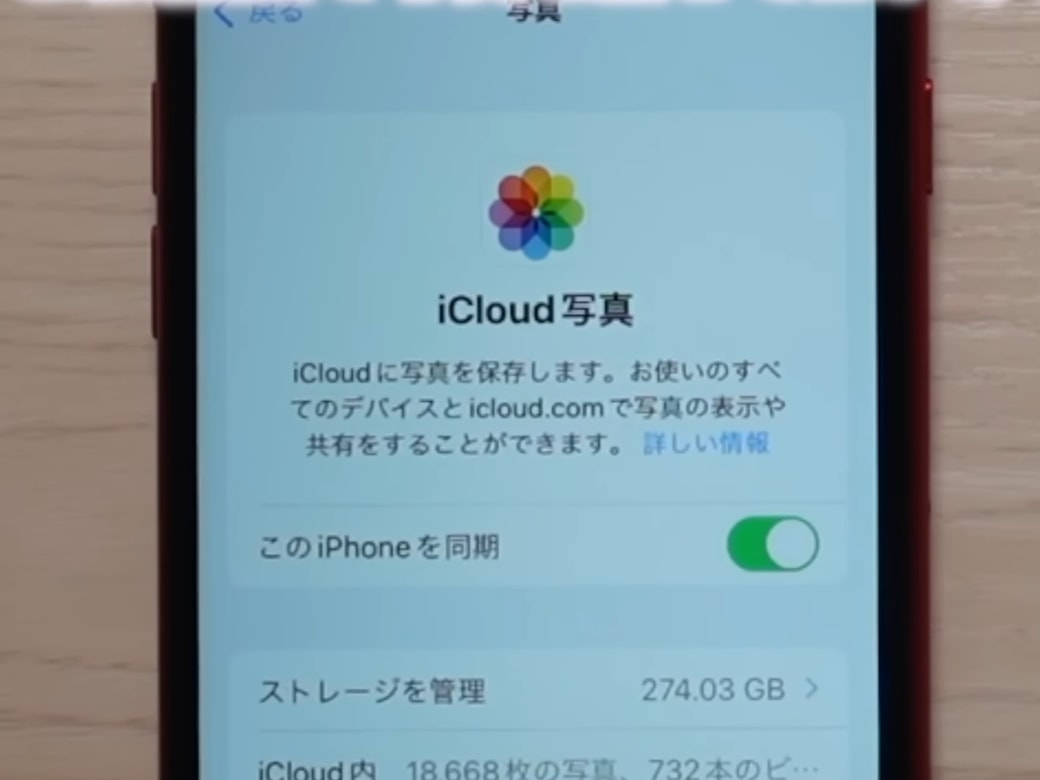
iCloudをタップした後に、〈すべてを表示〉という部分をタップします。タップすると、連携する項目がたくさん表示されます。
手順3.〈写真〉をタップする
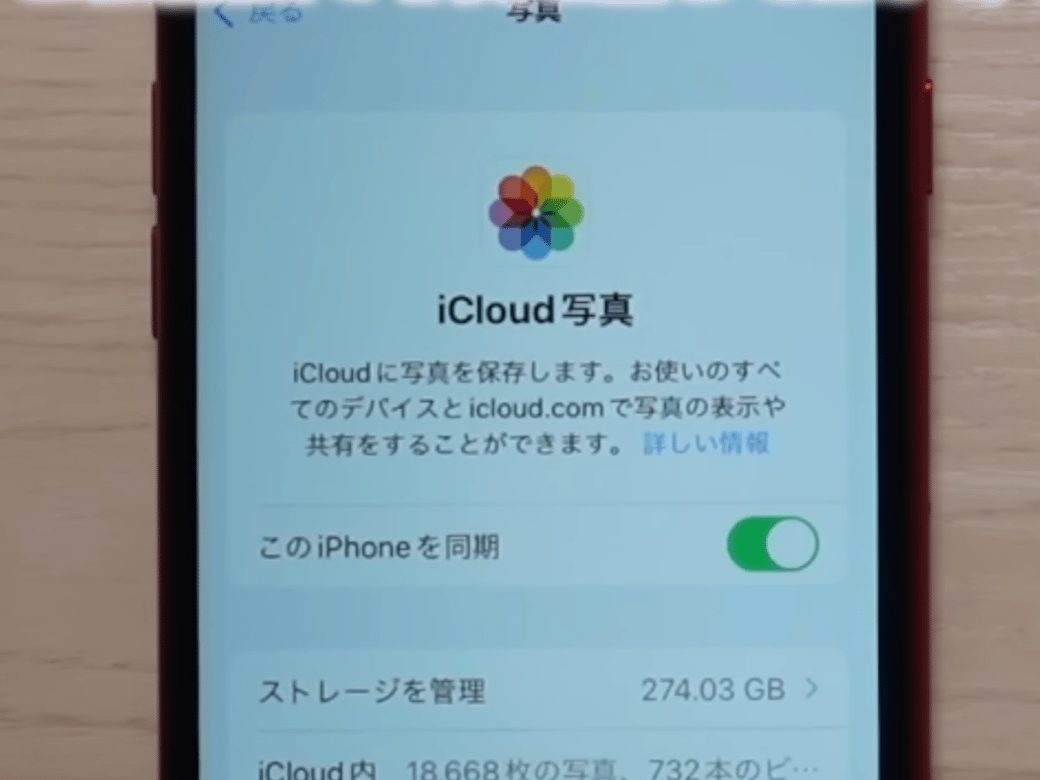
画面の中から〈写真〉の〈このiPhoneを同期〉の緑色になっている部分をタップし、オフにします。
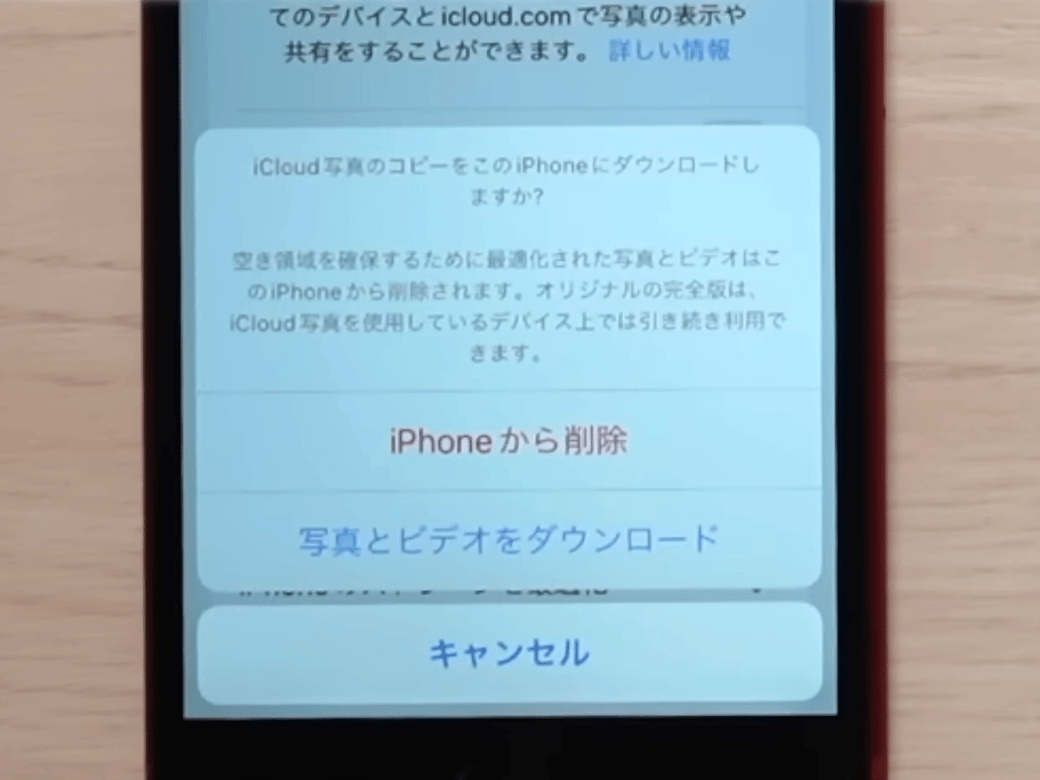
同期をオフにすると、“iPhoneから削除”と“写真とビデオをダウンロード”と、2つのメッセージが表示されます。こちらはどちらを選んでも、新しいiPhoneに全く影響はありません。
どちらを選んでも同期はオフになり、新しいiPhoneから写真が消えることはありません。2つの意味は、以下の通りになっています。
・iPhoneから削除(全部消してもいい人向け)
iPhone内のデータのみを削除。iCloudや新しいiPhoneのデータは消えない。ただし、ダウンロードされた写真は残ります。
・写真とビデオをダウンロード(今の写真を残しておきたい方向け)
iCloud内のデータをダウンロードする。
写真がiCloudに上がっている場合、iPhone上には写真そのものではなく、サムネイルという容量の軽い写真が入っています。そのため、iCloudにある元の写真をダウンロードしてから同期をオフにする、という意味です。
手順4.選択をしてタップする
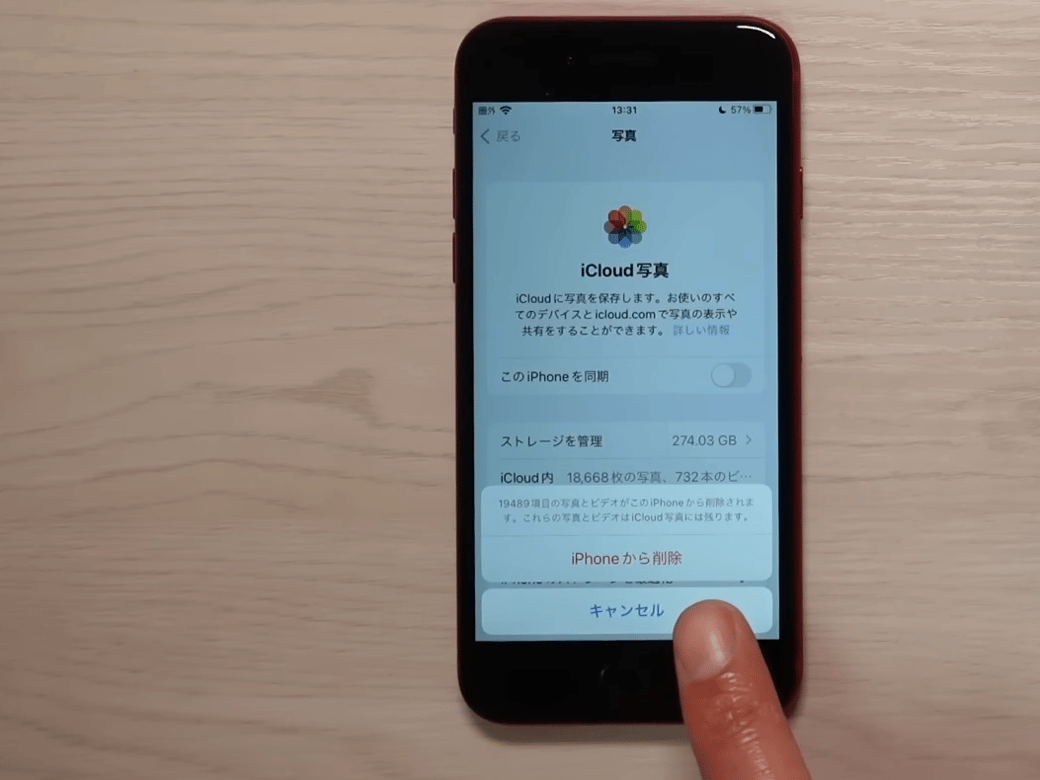
今回は〈iPhoneから削除〉を選択し、タップしました。するともう一度同じことを聞かれますので、タップしてください。タップをすると同期がオフにされて、サムネイルだけダウンロードされてたiPhoneの写真や動画などは全て消えます。
いかがでしたか? このようにiCloudの同期をオフにすると、古い機種で写真を消しても、新機種で写真が消えることはありません。古いiPhoneに残った写真を自由に消すことができ、また残したければ残しておけるという選択ができます。
機種変をしたときにはぜひ気をつけてください。
▼詳しい操作方法は動画でも確認できます。
※こちらの記事は元動画の提供者さまより許可を得て作成しております。