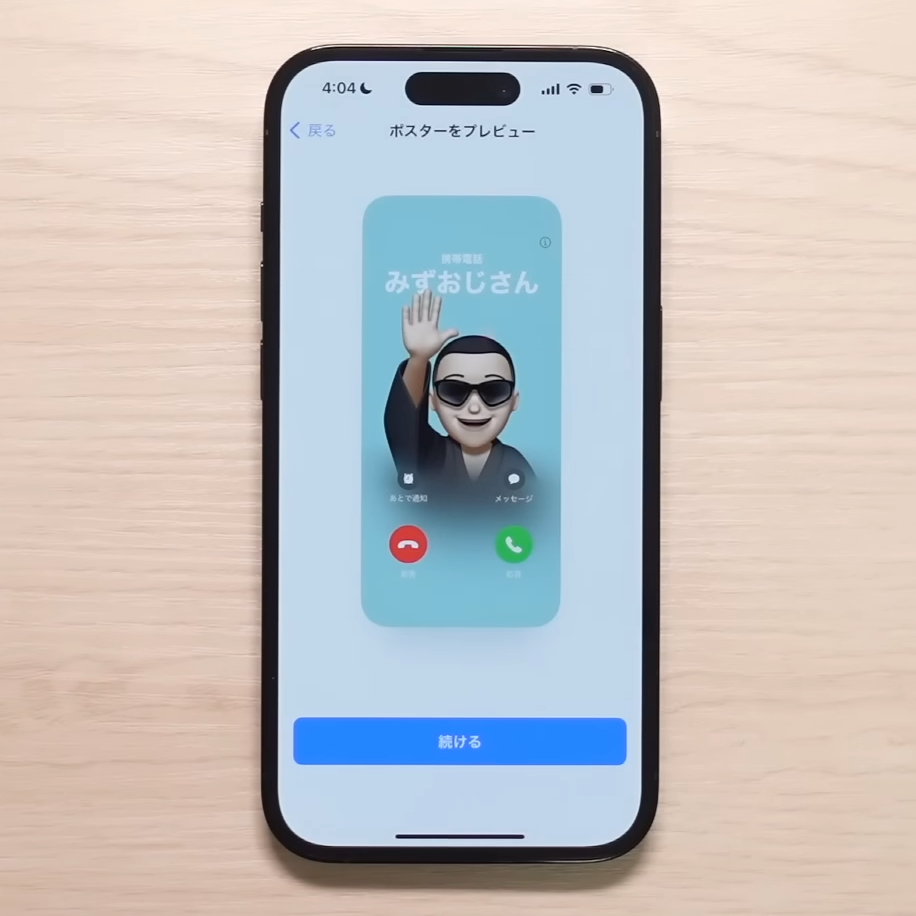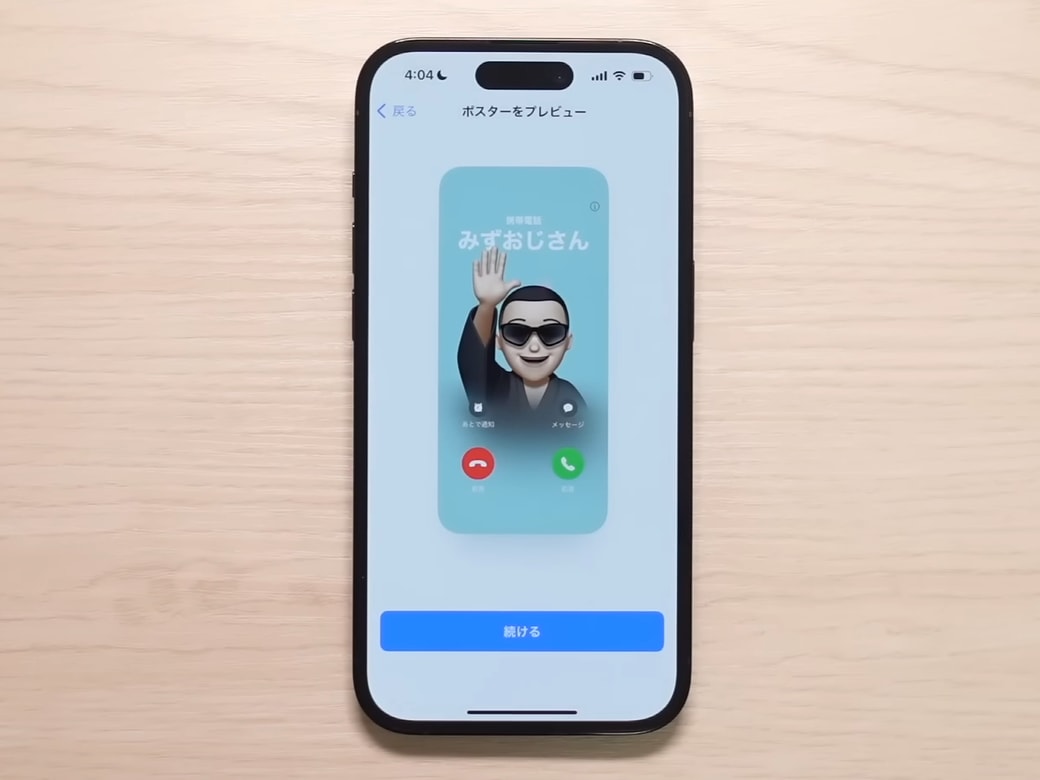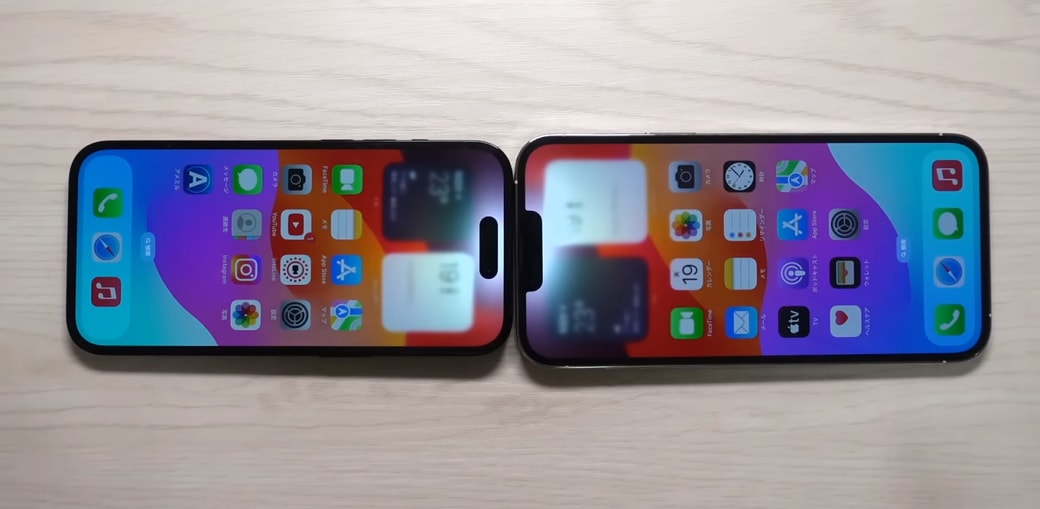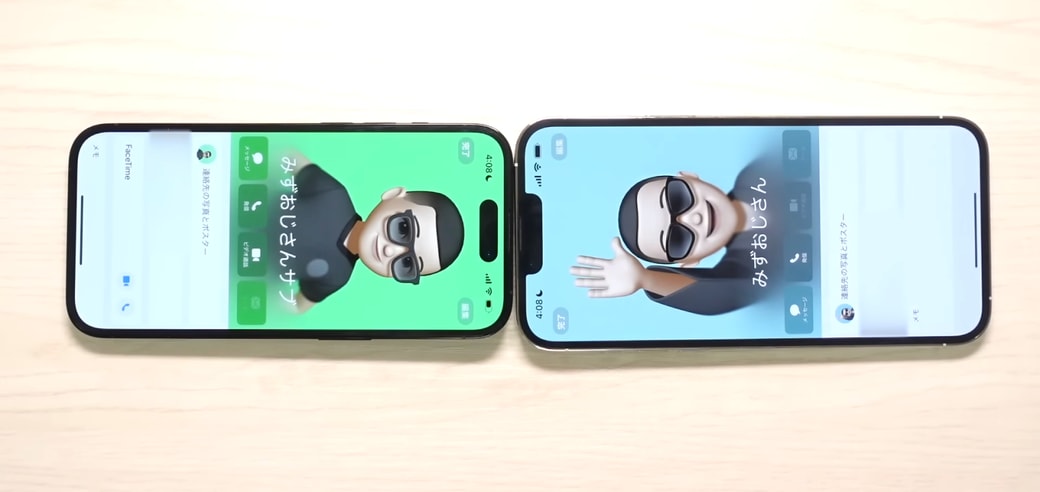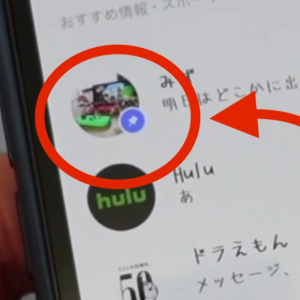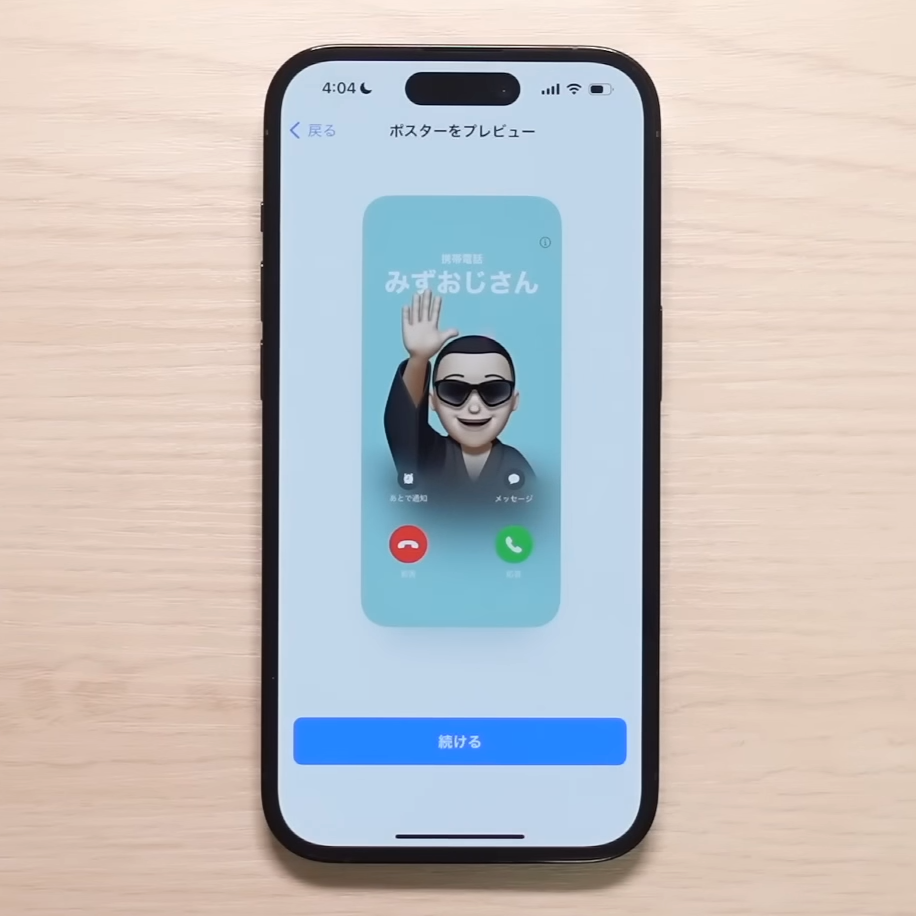教えてくれたのは……みずおじさん
システムエンジニアとして働いた経験を活かし、YouTube(みずおじさん)で主にiPhoneやiPad、MacなどのApple系端末やスマホの役立つ情報を発信中!
連絡先を交換する手間が減る!
最新のiPhoneには、どんな機能が追加されているのか気になる方も多いのでは? iOS17は、iOS16以来のメジャーアップデートということで、新機能が盛りだくさんです。普段使っている機能がさらに便利になっています。
そこで今回は「iOS17を楽しもう!」ということで、iPhone15対応・iOS17の使い方から、新機能〈NameDropでポスター交換〉をご紹介します。じつはこの機能、連絡先を交換するときの手間を省いてくれる便利な機能だったんです。
※今回ご紹介する機能は、iPhone15対応・iOS17のiPhoneの機能ですのでご了承ください。iPhone SE(第2世代・第3世代)、iPhone 11、12、13、14、15シリーズ、iPhone XR、iPhone XS、iPhone XS MaxのiPhoneがiOS17の対応機種となっています。
参考:iOS 17に対応しているiPhoneのモデル(https://support.apple.com/ja-jp/guide/iphone/iphe3fa5df43/ios)
ポスター交換とは?
iOS17は電話アプリがアップデートされています。新機能にポスター交換というものが追加されました。
ポスターとは、カスタマイズできる名刺のようなものです。連絡先アプリの中で作成でき、自分の連絡先とともに画像などを設定できます。電話をかけたとき、相手のiPhoneの画面に自分が作成した画像が表示されます。連絡先を交換していない方には表示されません。
お互いに共有したい電話番号またはEメールアドレスを選んで、一瞬で交換できるので、交換をする前にポスターを作成しましょう。
参考:iOS17「連絡先のポスターをパーソナライズ」(https://www.apple.com/jp/ios/ios-17/)
NameDropでポスター交換する方法
手順1.お互いiPhone頭のくっつける
まずは連絡先アプリの中で、自分のポスターを作成しましょう。今回は、すでにポスターが作成されたあとの交換の仕方をご紹介します。
友人など、連絡先を交換したい方のiPhoneを準備します。
お互いのiPhoneの上部をくっつけると、ポワンという音がします。すると〈共有〉や〈受信のみ〉が出てきますので、お互いに〈共有〉をタップすると、ポスターを一瞬で交換できます。
交換後、画面の左上に〈完了〉と出てくるのでタップすると、交換が完了します。まるで名刺交換のように、写真などと一緒に連絡先を交換できるんです。
いかがでしたか? iOS17は、連絡先を交換する機能がアップデートされています。一瞬で連絡先を交換できるので、ポスター機能と合わせて、楽しんでみてはいかがでしょうか。
▼詳しい操作方法は動画でも確認できます。
※こちらの記事は元動画の提供者さまより許可を得て作成しております。