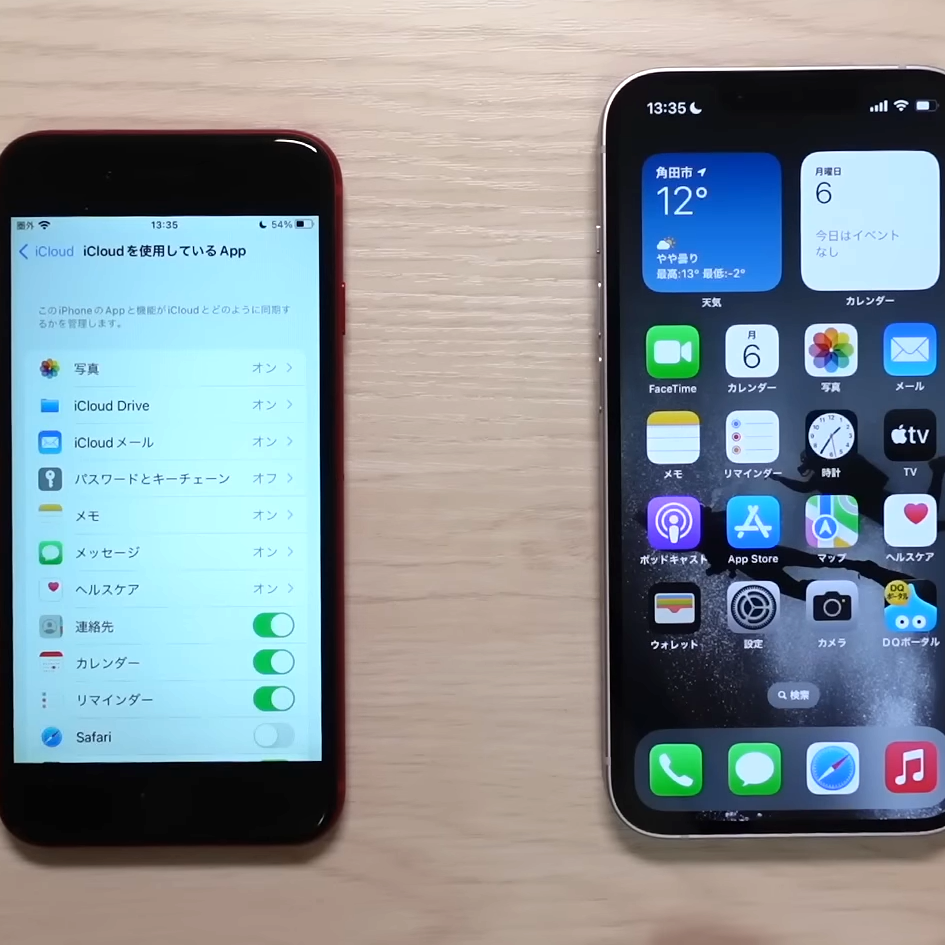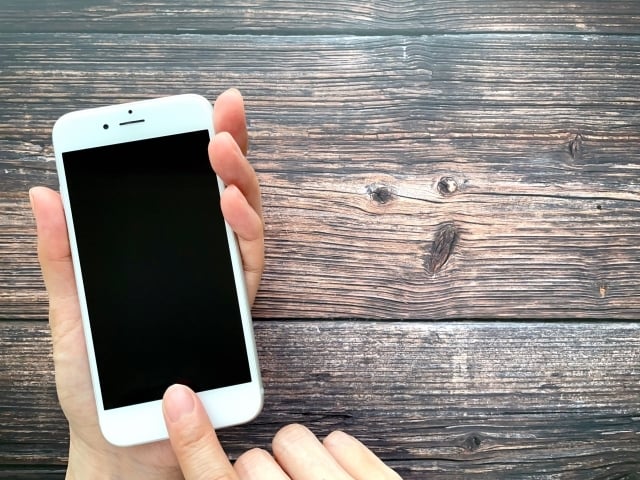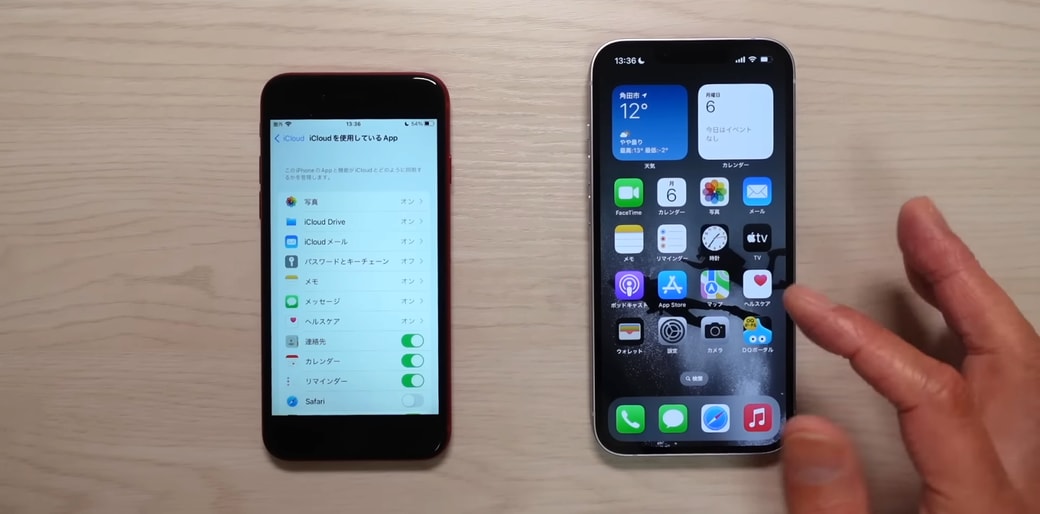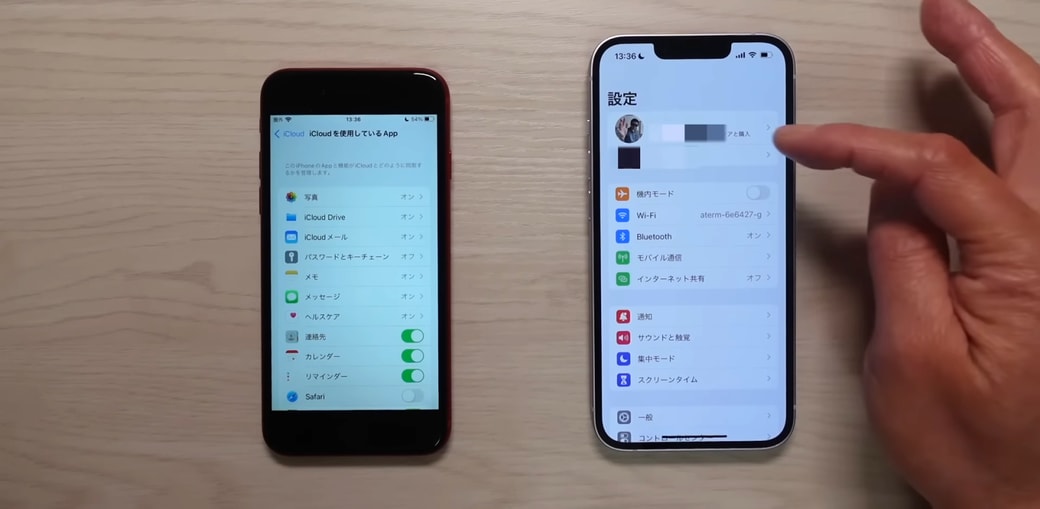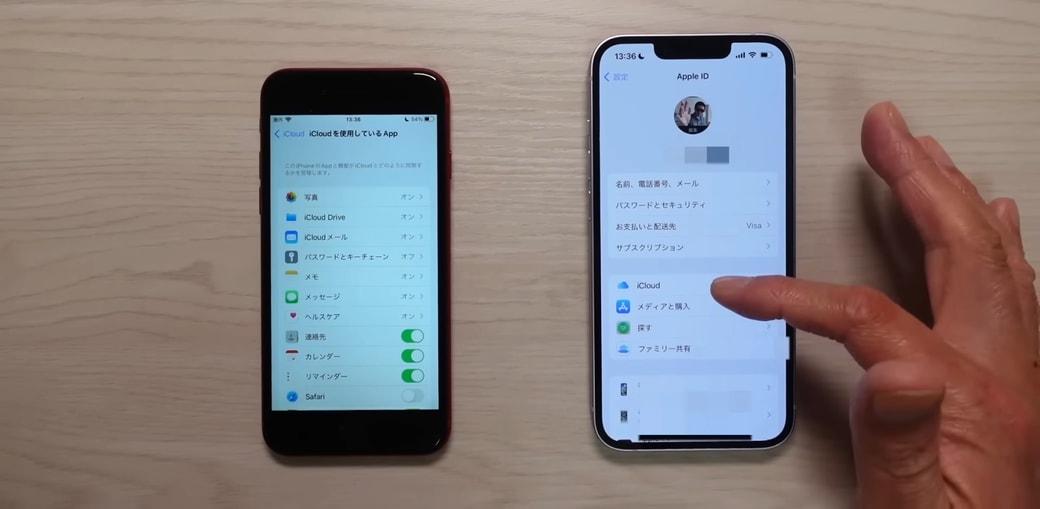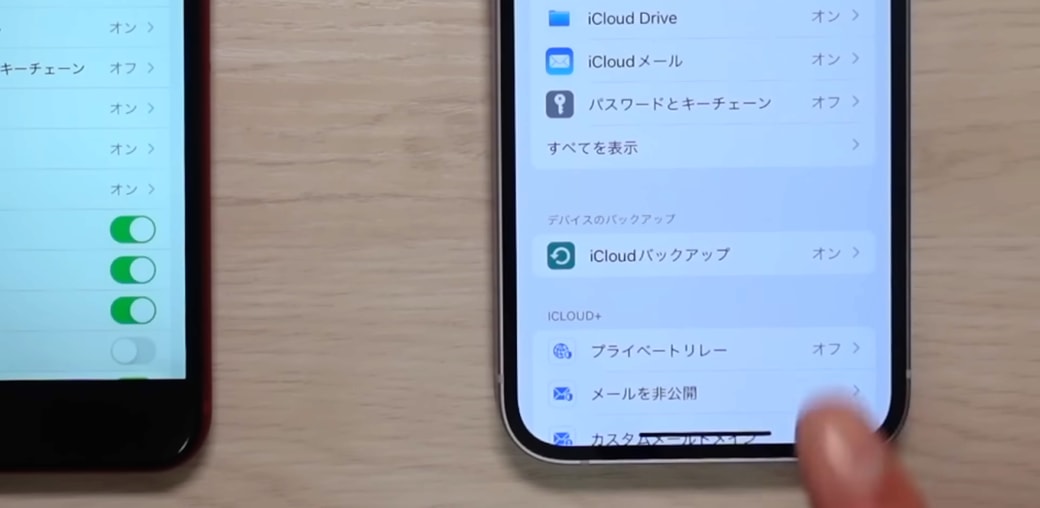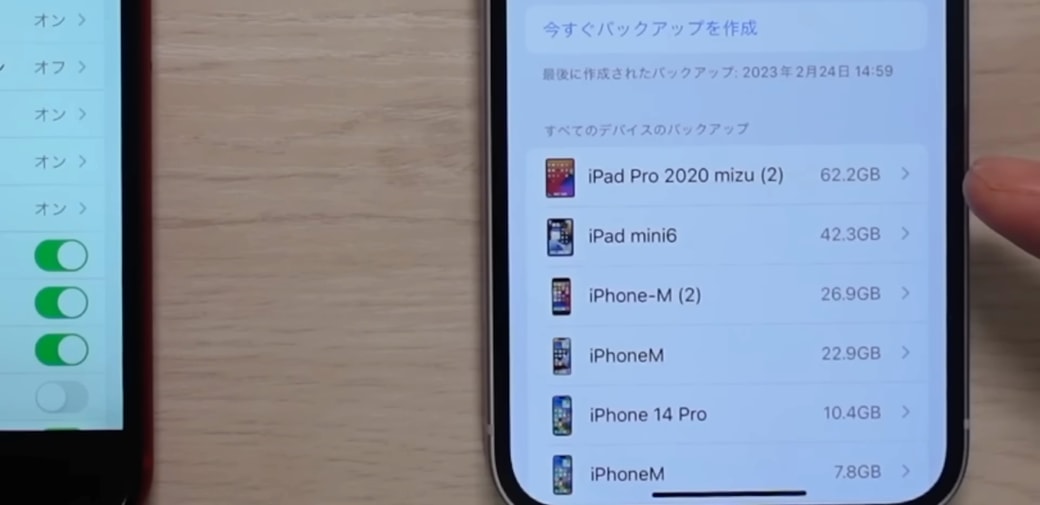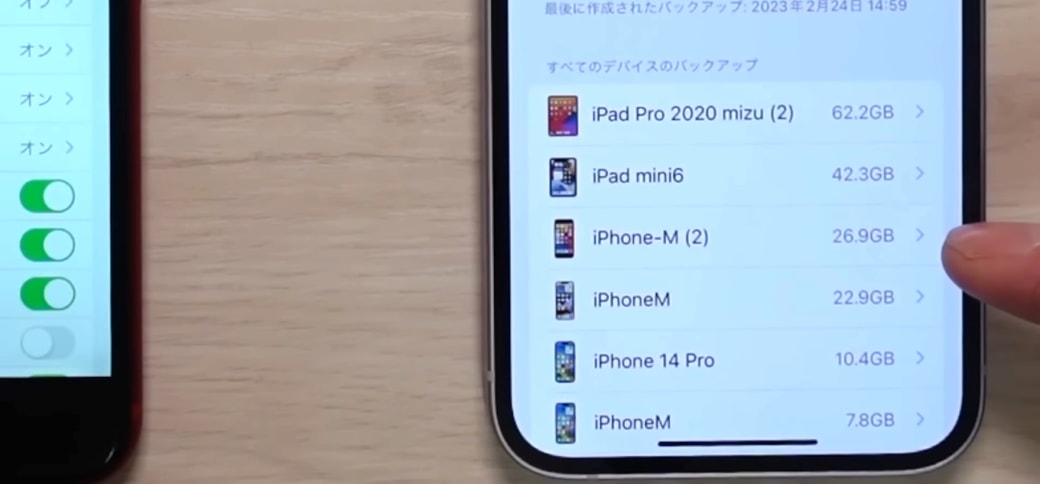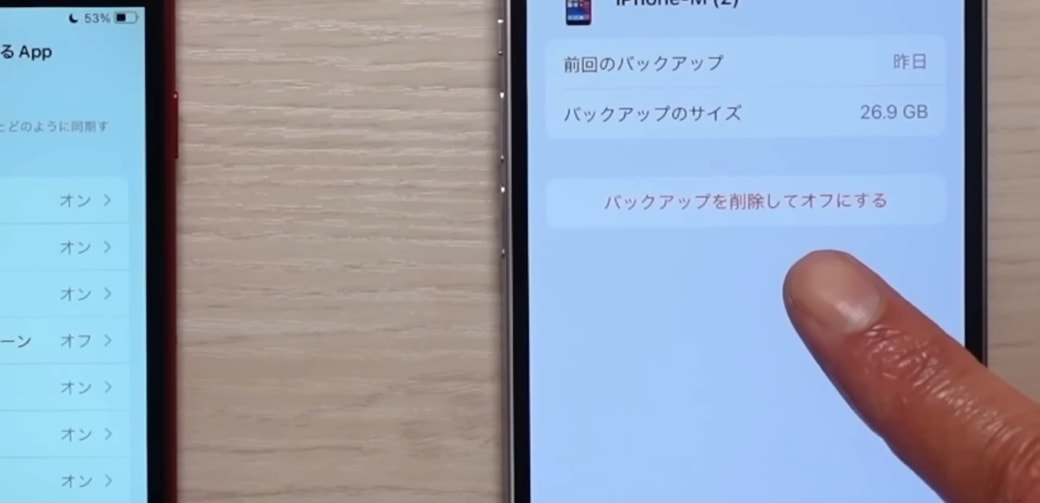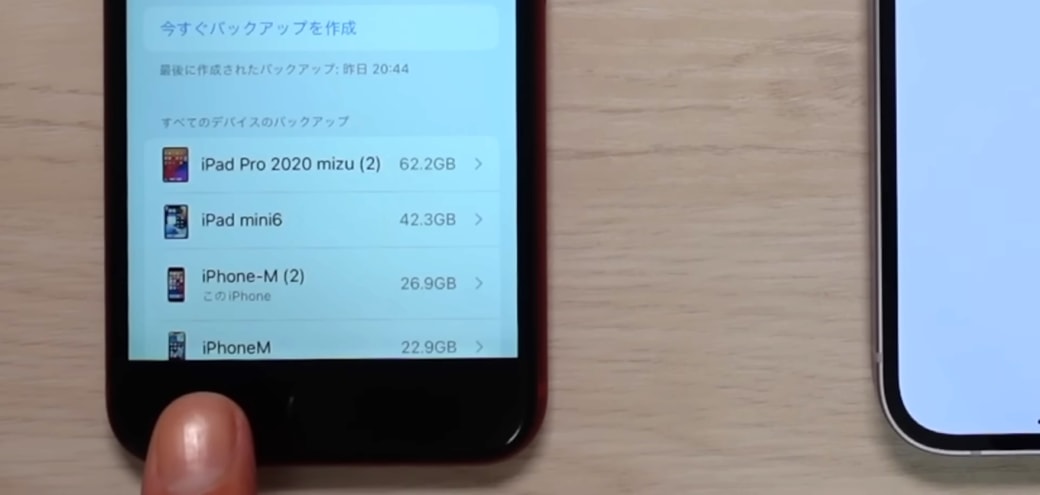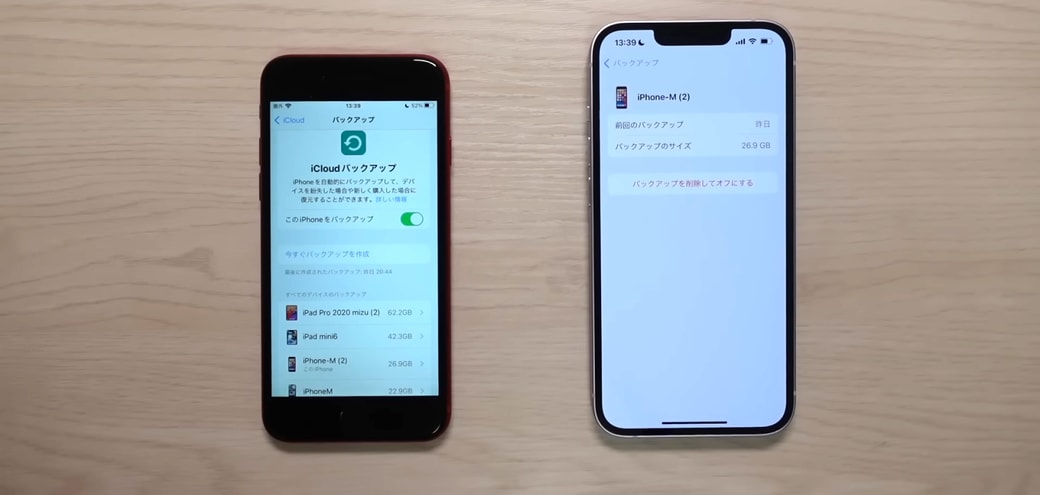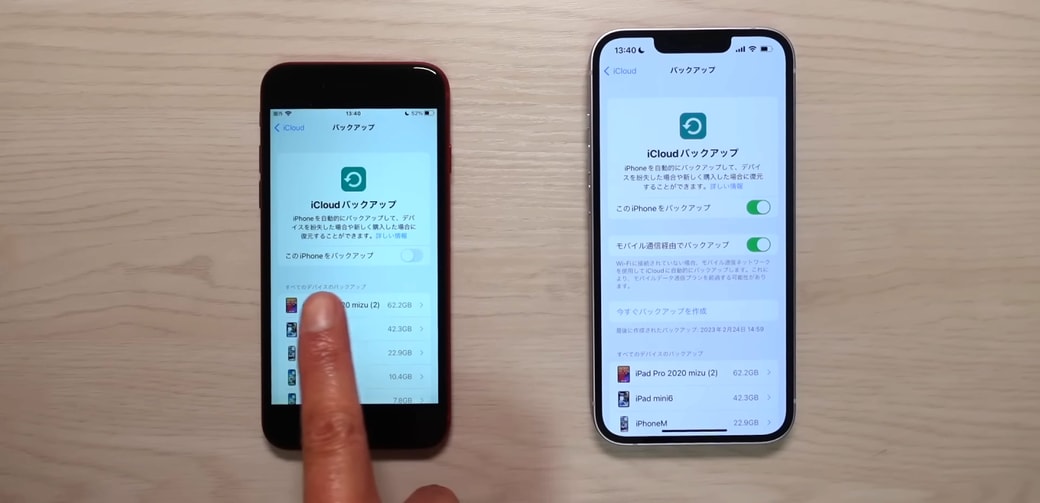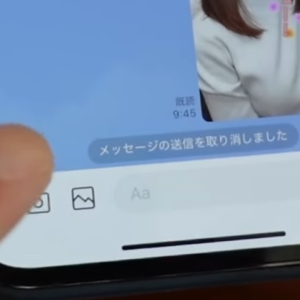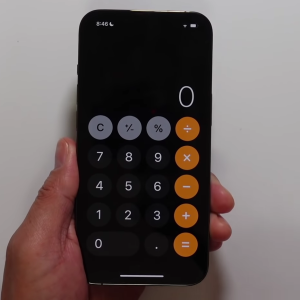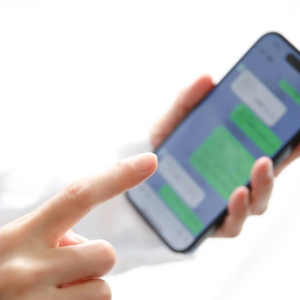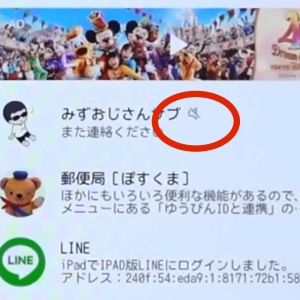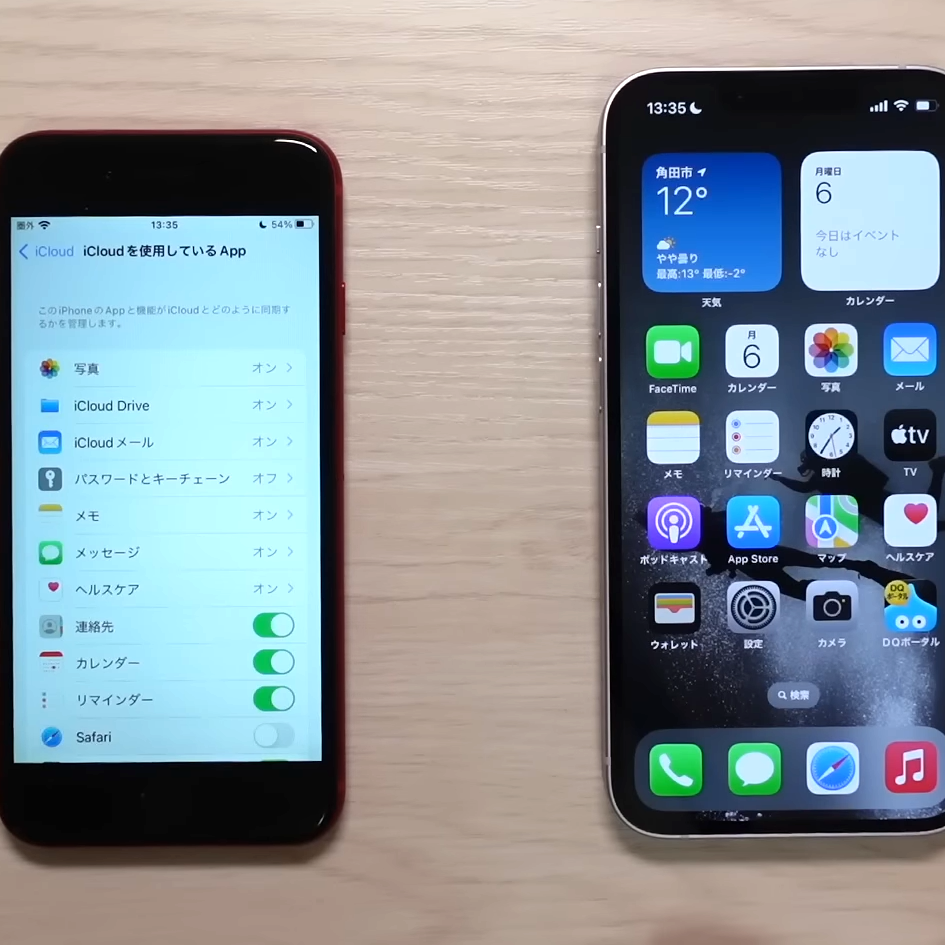教えてくれたのは……みずおじさん
システムエンジニアとして働いた経験を活かし、YouTube(みずおじさん)で主にiPhoneやiPad、MacなどのApple系端末やスマホの役立つ情報を発信中!
iCloudに不要なデータがあるかも……
iCloudストレージには、写真やファイル、メモなどを保管できます。常に最新情報が同期され、お使いのどのデバイスからでも利用できます。
古いiPhoneを手放した人も残している人も、iCloudにiPhoneのバックアップをしている人は、ずっとiCloudにデータが残っています。ずっとiCloudを使ってきている方は、もしかしたら全部データが残っててものすごく増えている可能性がありますので、不要なデータを消していきましょう。
もし古いものを売却している場合は、iCloudのバックアップデータは消してもOKです。またゲーム用や動画用で古い機種を自宅で使用する際、iCloudの容量を開けておいた方がいいという方は、iCloudのバックアップを消してしまいましょう。
iCloudのバックアップを削除すると、データを戻すことはできません。大切なデータまで誤って削除しないよう、十分に注意をしてください。
※今回ご紹介をする方法は、機種変のときに古い機種から新機種へすでにデータ移行した後に行う内容になっています。
設定方法
iCloudのバックアップデータを削除するには、新しいiPhoneからやっていきましょう。今回はiPhoneSE2(写真の左側)とiPhone14(写真の右側)を準備しました。
手順1.〈設定〉をタップしてから〈自分の名前〉をタップする
新しいiPhoneの〈設定〉をタップして開きます。
次に、設定の中に表示されている一番上の〈自分の名前〉をタップします。
手順2.〈iCloud〉をタップして〈iCloudバックアップ〉をタップする
その後は〈iCloud〉をタップします。
次に〈iCloudバックアップ〉をタップして開きます。
手順3.不要なバックアップを確認する
最新のiPhone、つまり今自分が使ってるiPhoneはバックアップを取っておいた方がいいと思いますので、オン(緑色の状態)でOKです。画面下に表示されている内容を見ていきます。
例えば、私の一番上の〈iPadPro〉は今一応残していますが、もう娘に渡してしまっているものです。このバックアップは、じつはもういらないのです。
不要なバックアップなのに62GBもあるので、不要になったモノを消していきましょう。
今回の一覧には、古いiPhone(iPhoneSE2)のバックアップデータがiPhone-M(2)と表示されています。iPhone-M(2)は、26.9GBもあります。大概の方はiPhoneのデータアップは2~3台分だと思いますので、すぐに見つかります。
バックアップデータは思っている以上に消費してもったいないのでぜひ消していきましょう。
手順4.〈バックアップを削除してオフにする〉をタップして削除する
消したいアップデータをタップします。今回は、iPhone-M(2)のアップデータを消していきます。iPhone-M(2)をタップすると、画面が切り替わり、〈バックアップを削除してオフにする〉と表示されます。
〈バックアップを削除してオフにする〉をタップして、2つ選択肢が表示されるので、〈オフにする〉を選択します。削除してオフにすると、今後バックアップも取られません。またiPhone-M(2)の26.9GBが削除されるので、容量も節約になります。
実際に消してみると
削除前
今回は、実際にiPhone-M(2)の26.9GBを削除しました。新しいiPhoneで削除をする前は、古いiPhone(iPhoneSE2)にもiPhone-M(2)が表示されています。
古いiPhoneを手放している場合は古いiPhoneで操作できませんが、新しいiPhoneからオフにすることができます。削除する前は古いiPhoneの〈このiPhoneをバックアップ〉がオン(緑色の状態)になっています。
削除後
削除後は26.9GBを消してくれる上に、古いiPhoneの〈このiPhoneをバックアップ〉を自動でオフにしてくれます。
これはデータ容量の節約に繋がりますので、絶対にやっておきましょう。もしかしたらたくさんバックアップのデバイスが並んでる方がいるかもしれません。不要なものは、どんどん消すのもひとつの方法です。
いかがでしたか? 機種変更をしたあとに不要なバックアップデータを削除すると、データ容量の節約に繋がります。一度手元にあるiPhoneで確認してみてはいかがでしょうか。
▼詳しい操作方法は動画でも確認できます。
※こちらの記事は元動画の提供者さまより許可を得て作成しております。