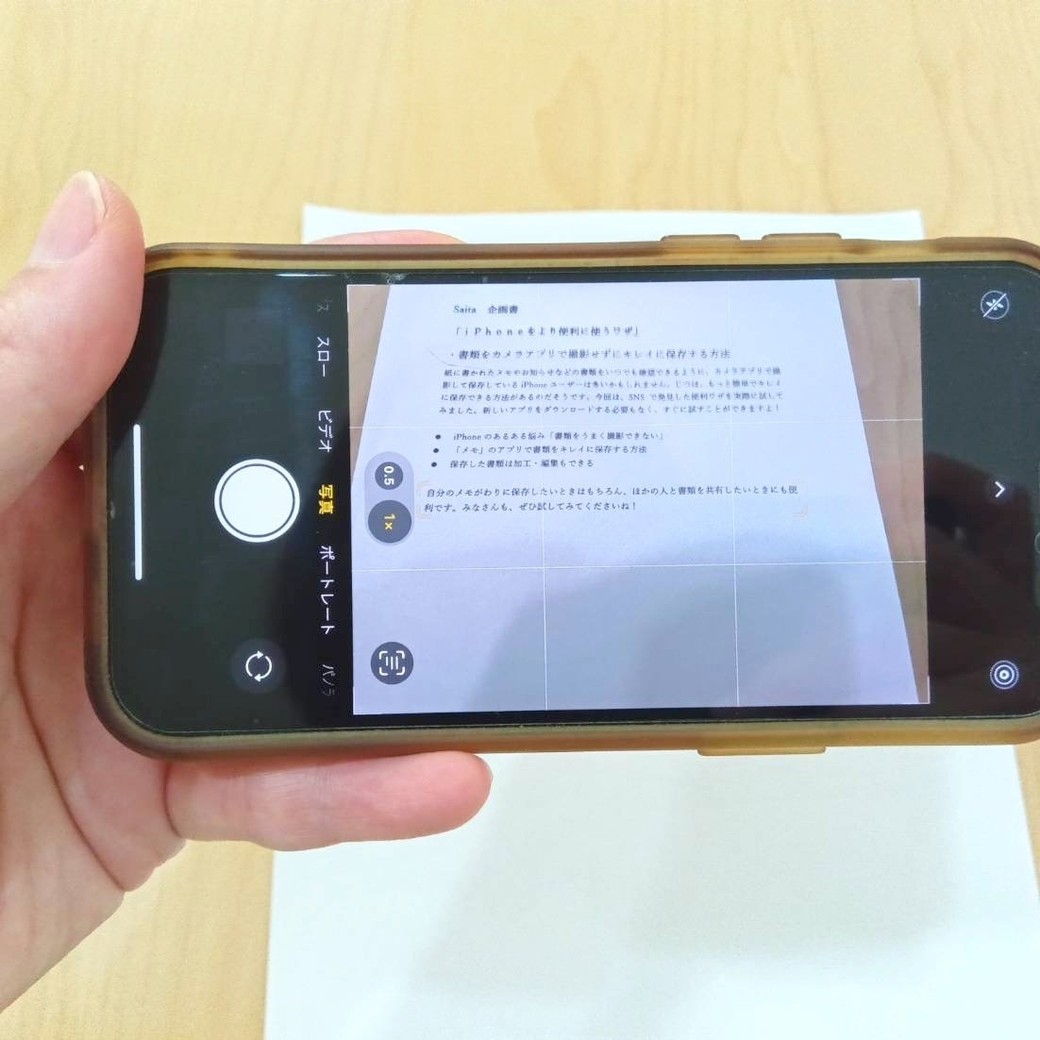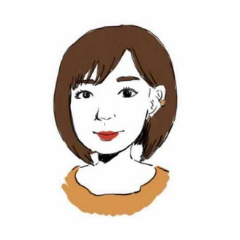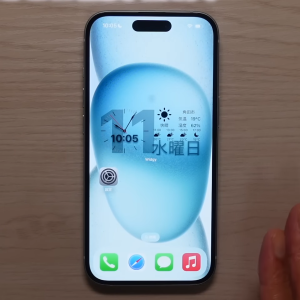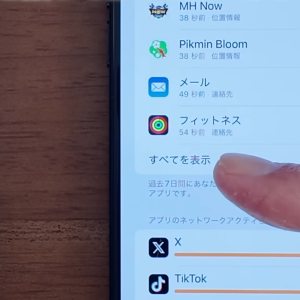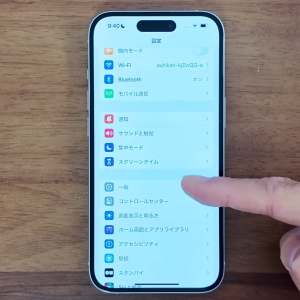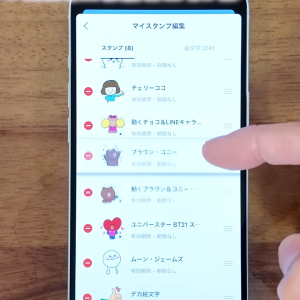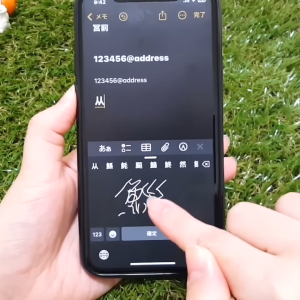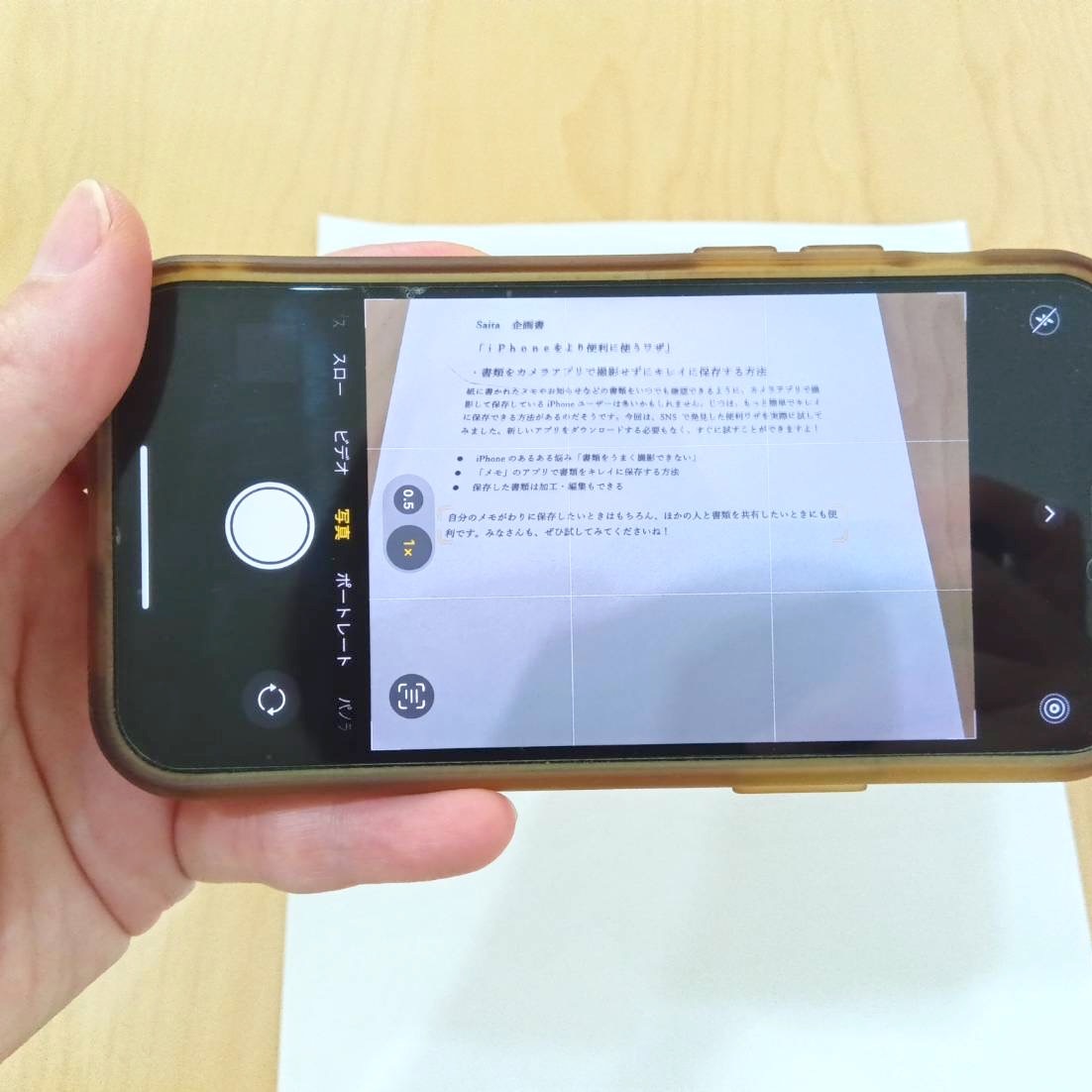iPhoneのあるある悩み「書類をうまく撮影できない」

仕事のメモや子どもの学校からのお便りなど、書類をスマホに残しておきたいときにカメラで一生懸命撮っていませんか?
キレイに撮影しようとしても、影が入ったり、斜めになったりして思うようにいかないこともありますよね。
じつは、iPhoneに搭載されている「メモ」アプリの機能を使えば、簡単に書類を保存することができるのだそうです。便利ワザを実際に試してみました!
「メモ」のアプリで書類をキレイに保存する方法
操作方法
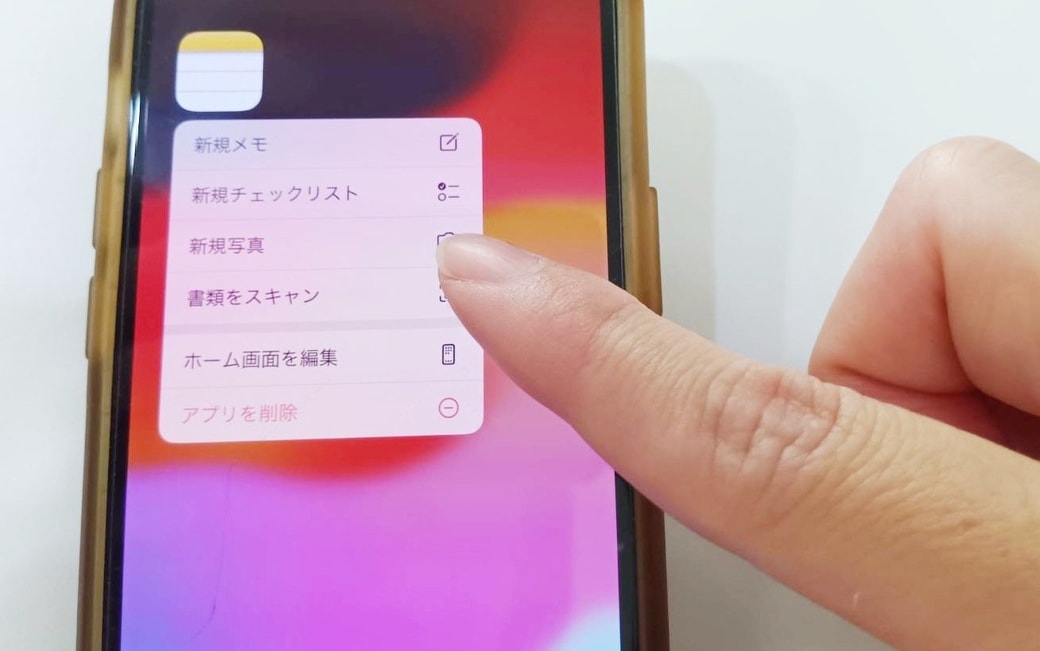
メモアプリを長押しし、「書類をスキャン」をタップします。

画面右上の表示が「自動」モードになっている場合は、書類が画面に収まるように位置を合わせて右下の「保存」をタップすると……
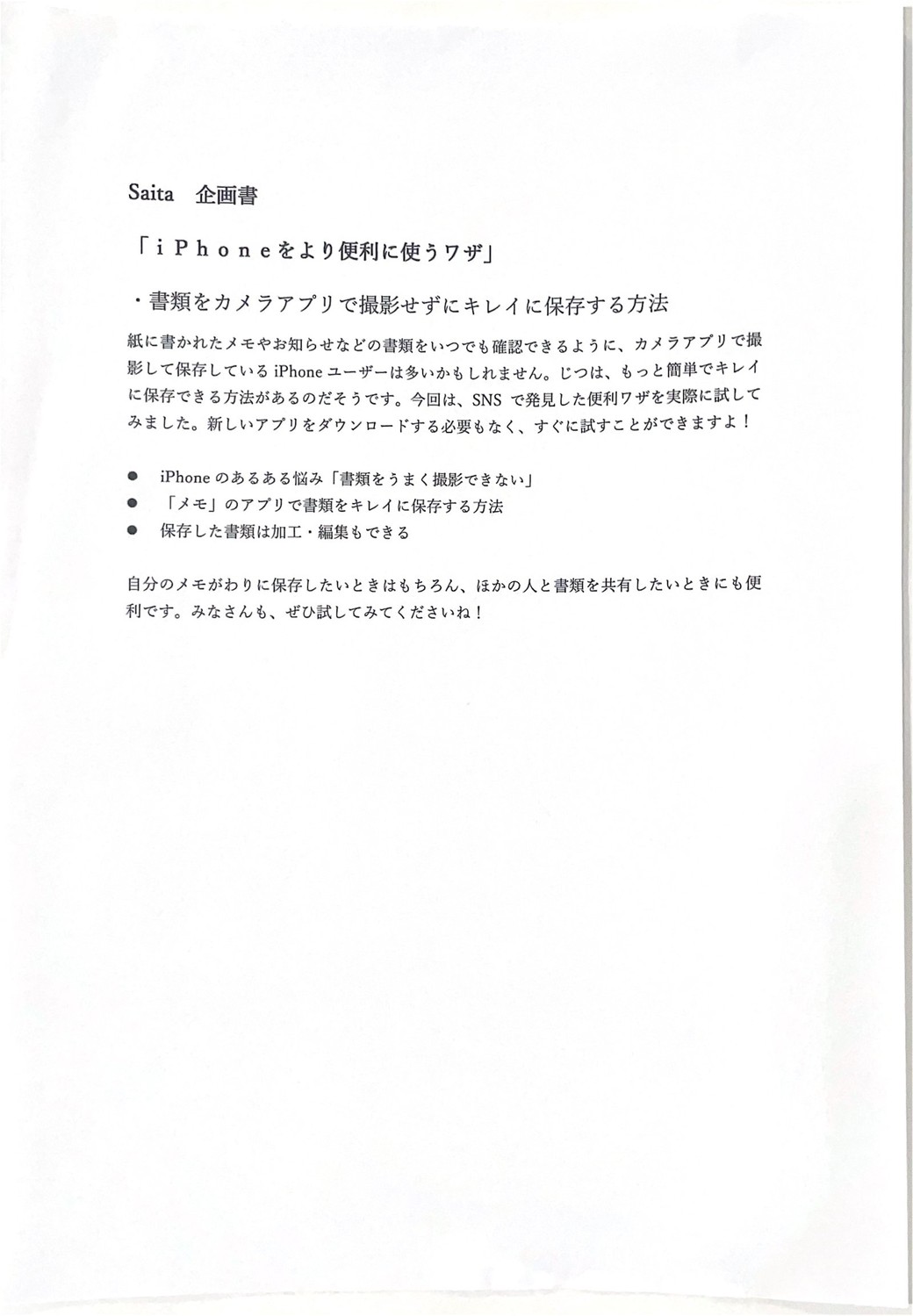
書類を自動でスキャンし、保存することができます。撮影した書類は、通常はメモアプリにPDFで保存されます。
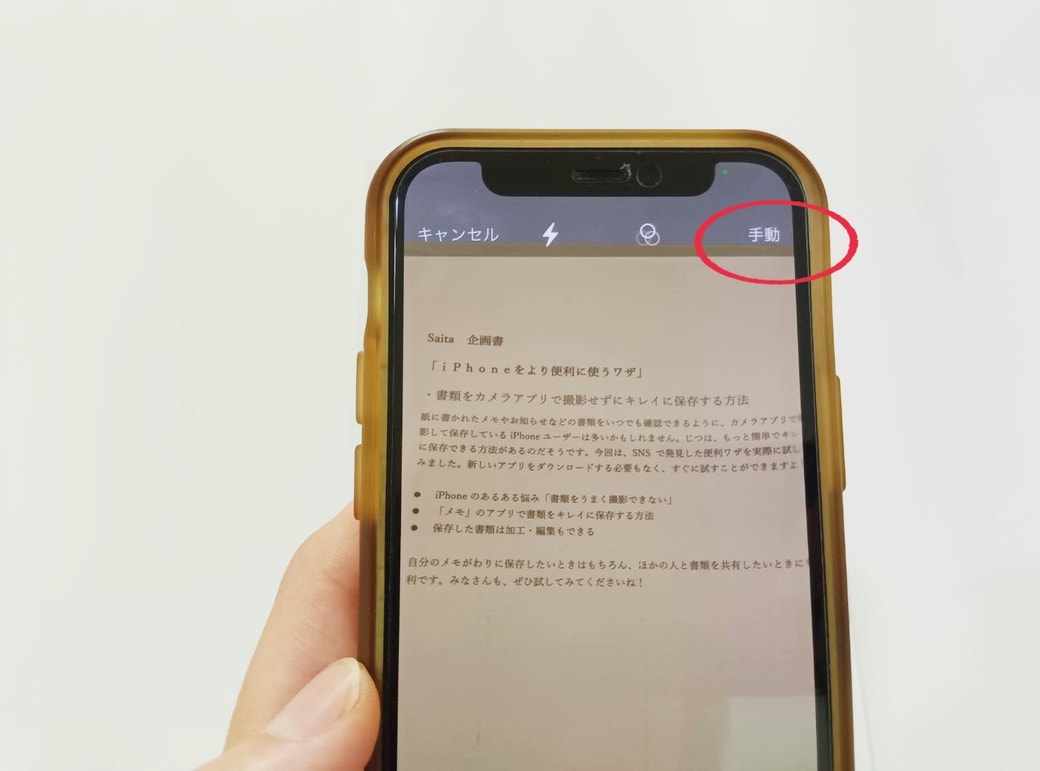
自分のタイミングでスキャンしたい方は、右上の表示を「手動」モード(写真の赤丸部分)に切り替え、シャッターボタンを押して保存してくださいね。
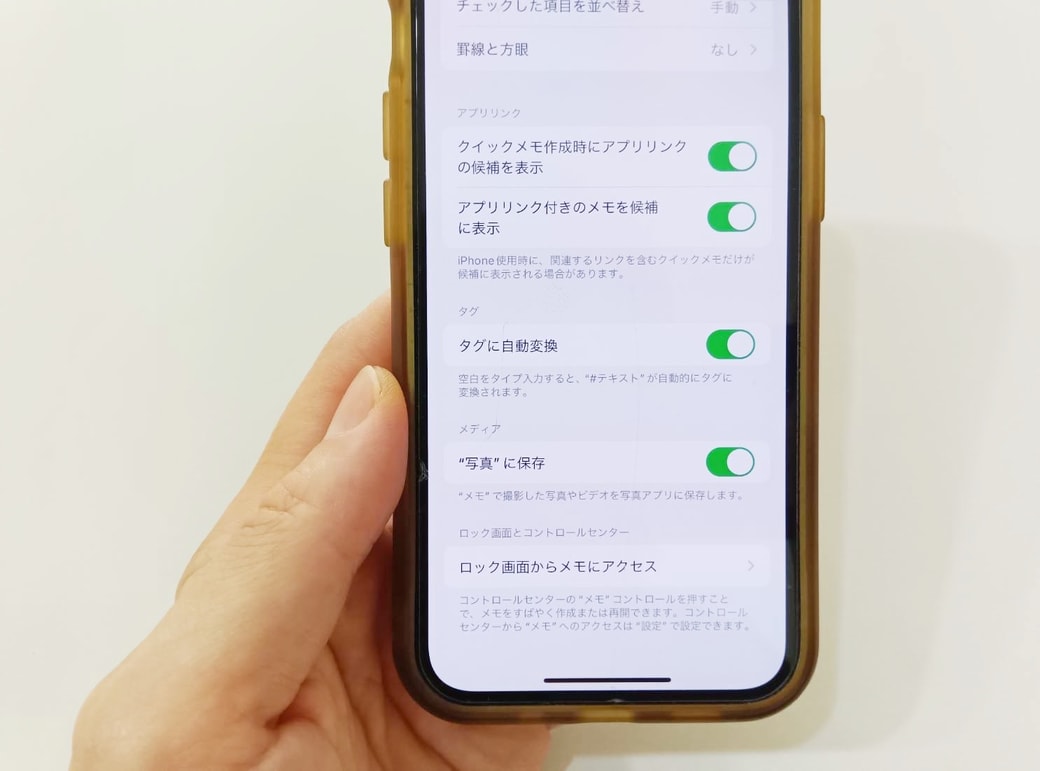
撮影した書類を写真アプリにも保存したい場合は、設定からメモアプリを開き、下のほうに表示されている「“写真”に保存」の設定を事前にオンにしておきましょう。
保存した書類は編集もできる
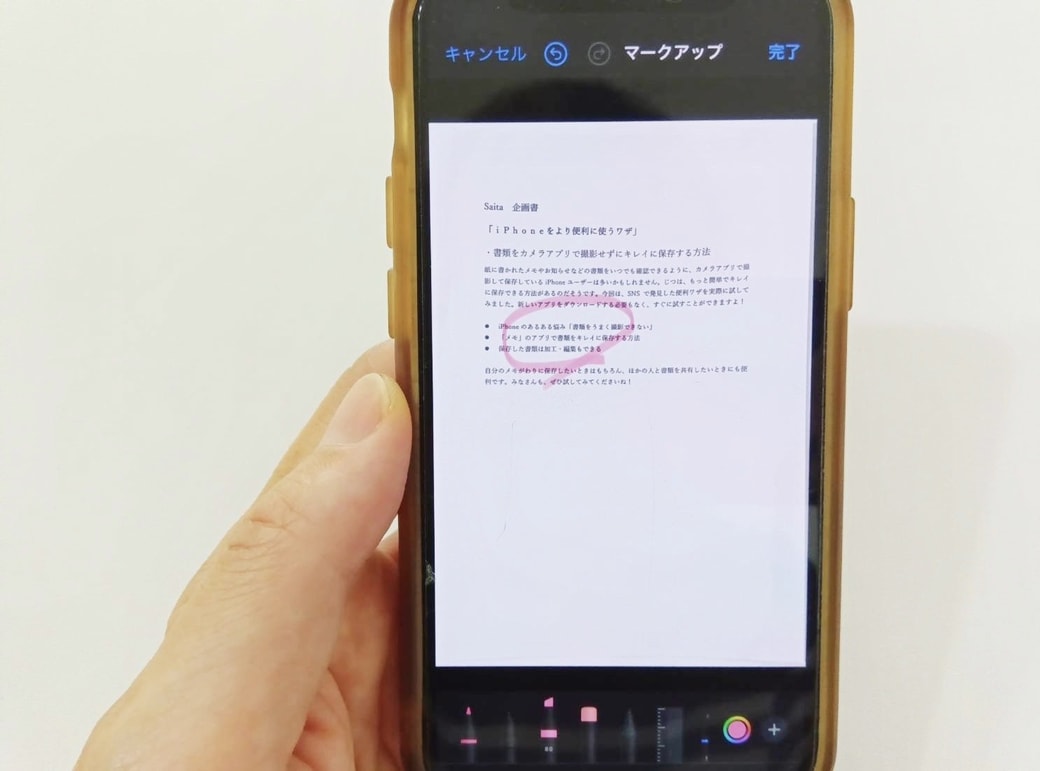
写真アプリに保存した書類は、画面右上の「編集」ボタンを押すと、さまざまな編集ができるようになっています。ペンを選択して、重要なポイントに印をつけることもできますよ。
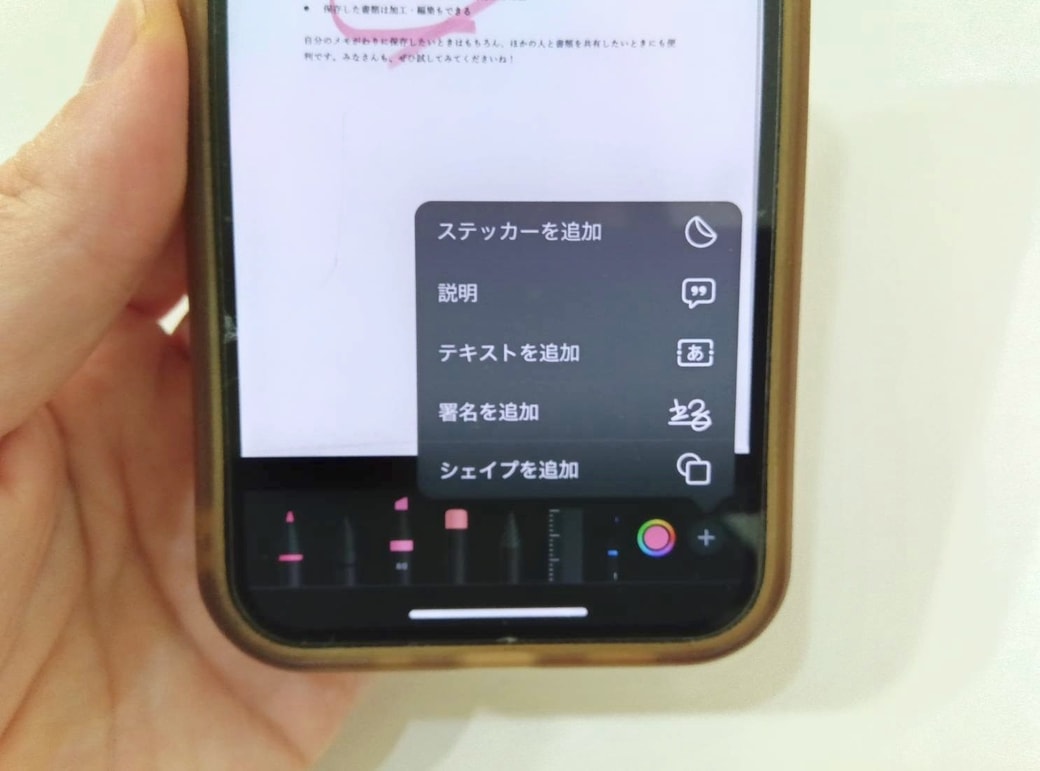
ペンマークを選択した後、画面右下の「+」ボタンを押して「テキストを追加」をタップすると、文字の追加も可能です。トリミング、フィルターの調整、画像の回転などの編集機能も使えるので、自分好みにカスタマイズして書類を見やすくすることができます。
自分のメモがわりに保存したいときはもちろん、ほかの人と書類を共有したいときにも便利です。みなさんも、ぜひ試してみてくださいね!