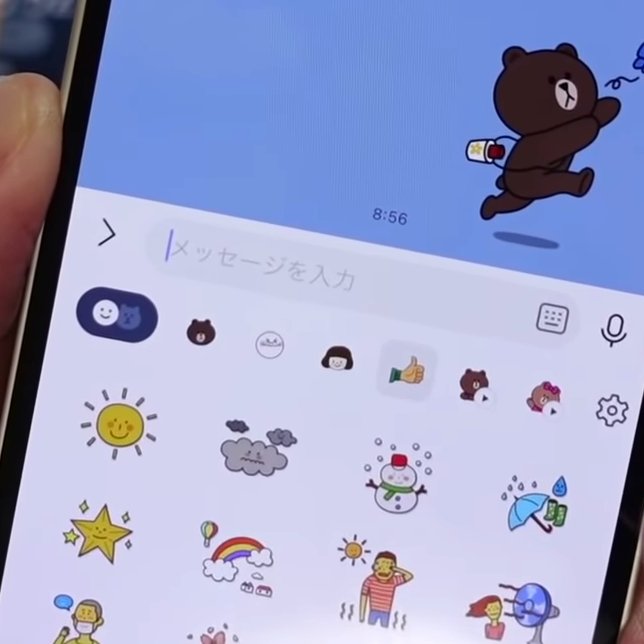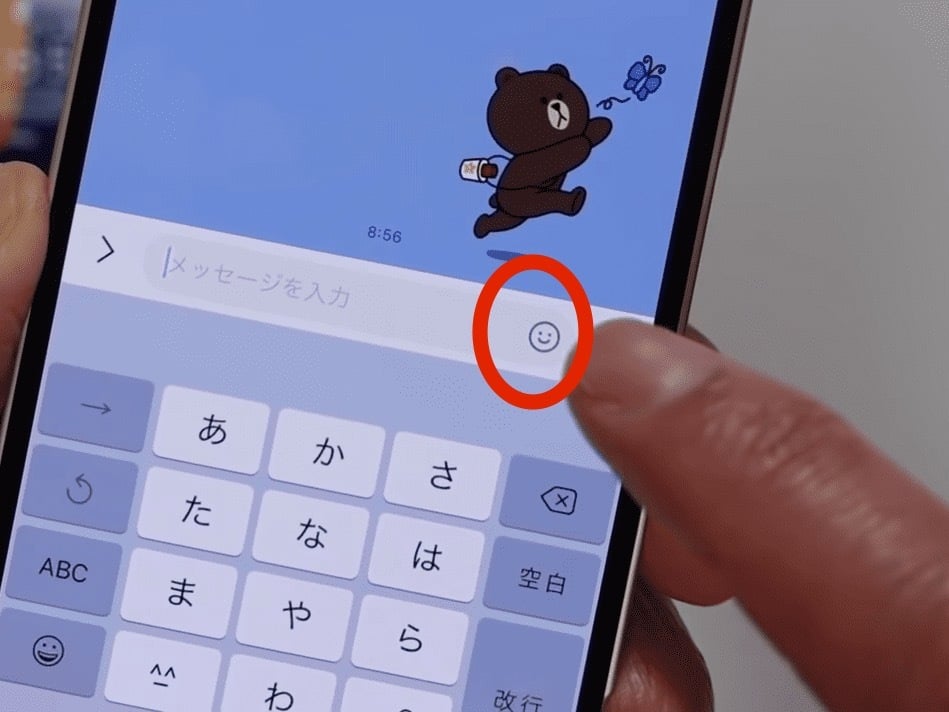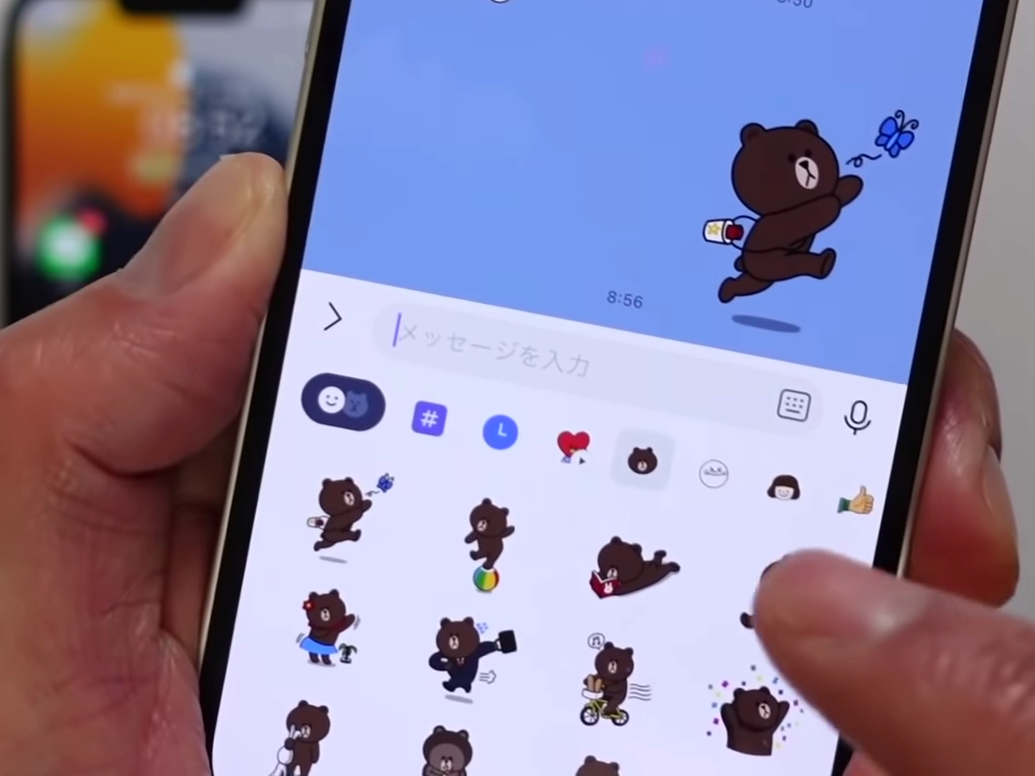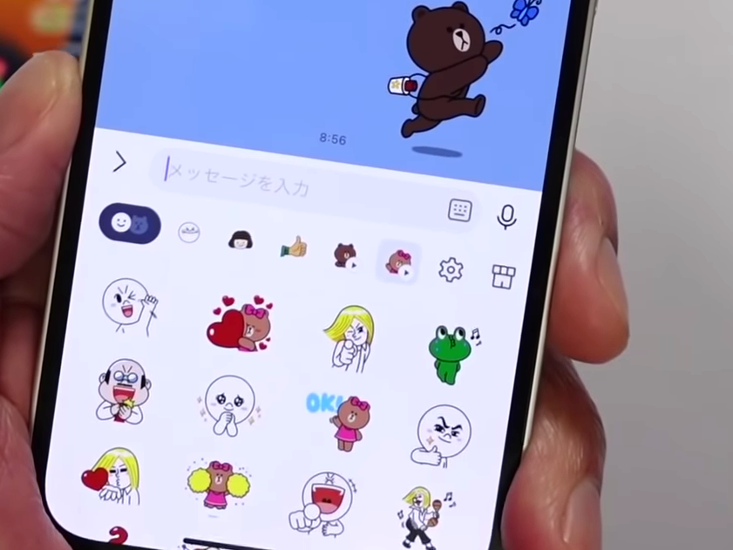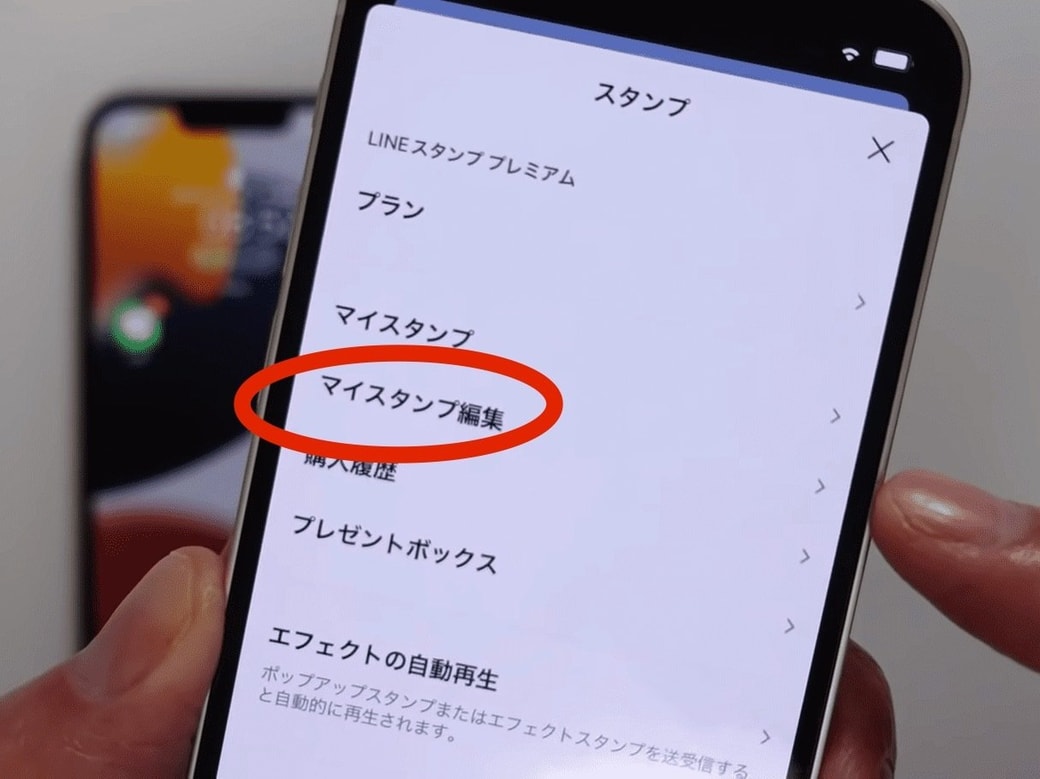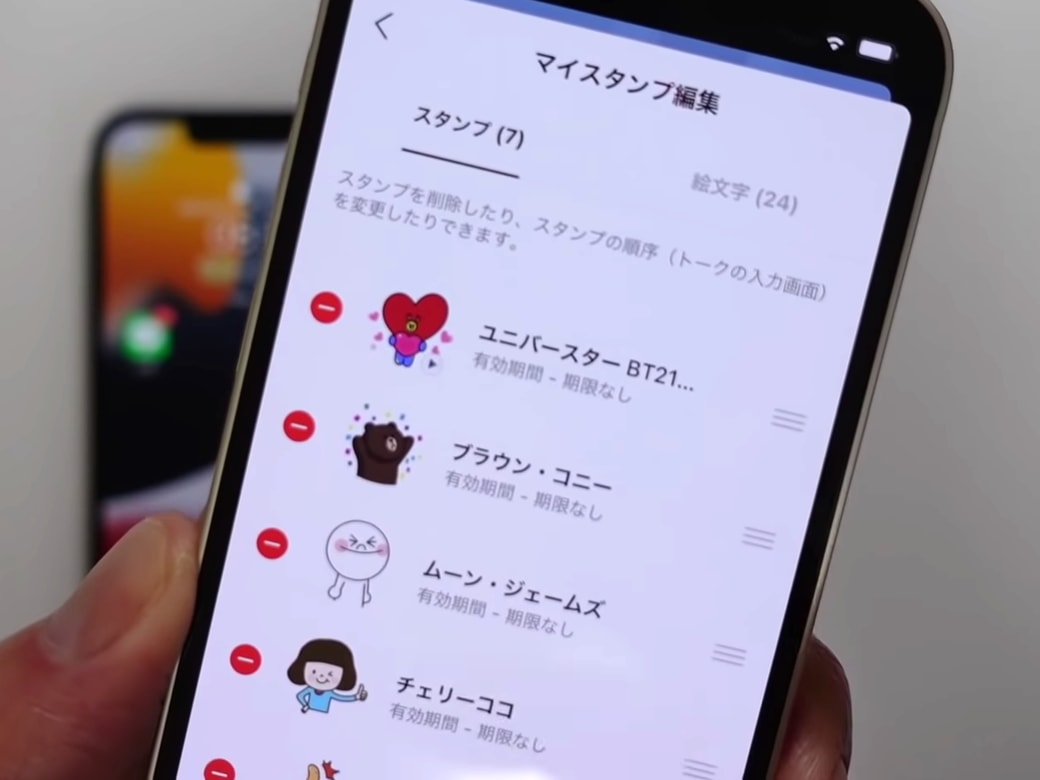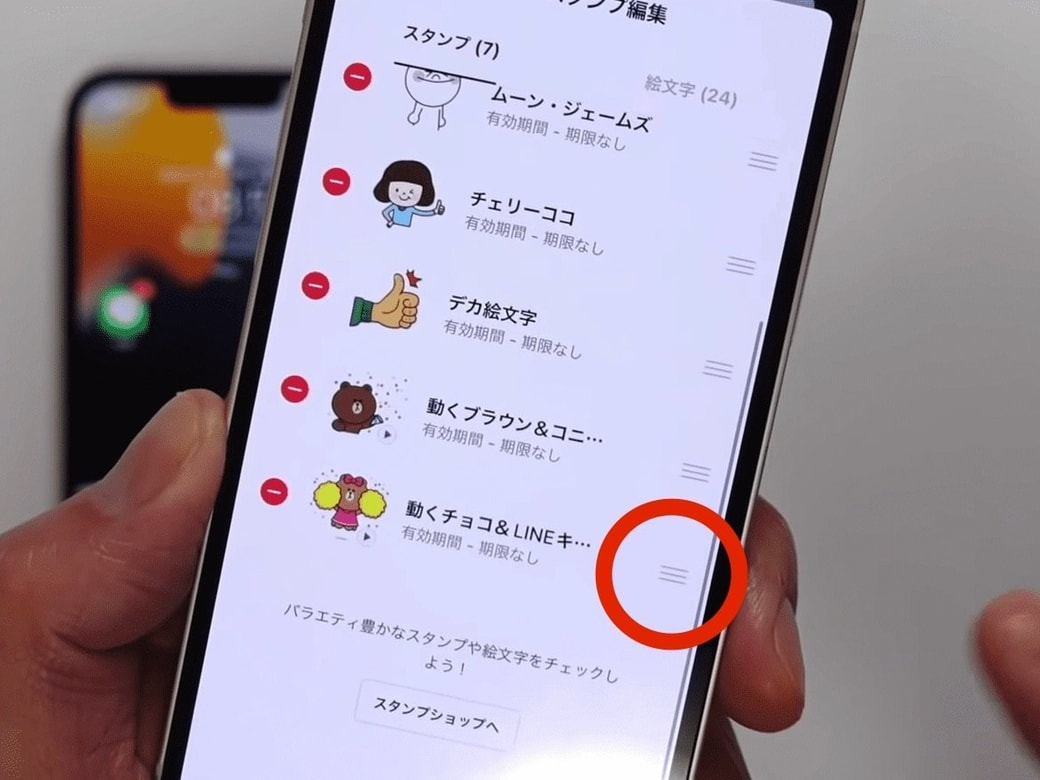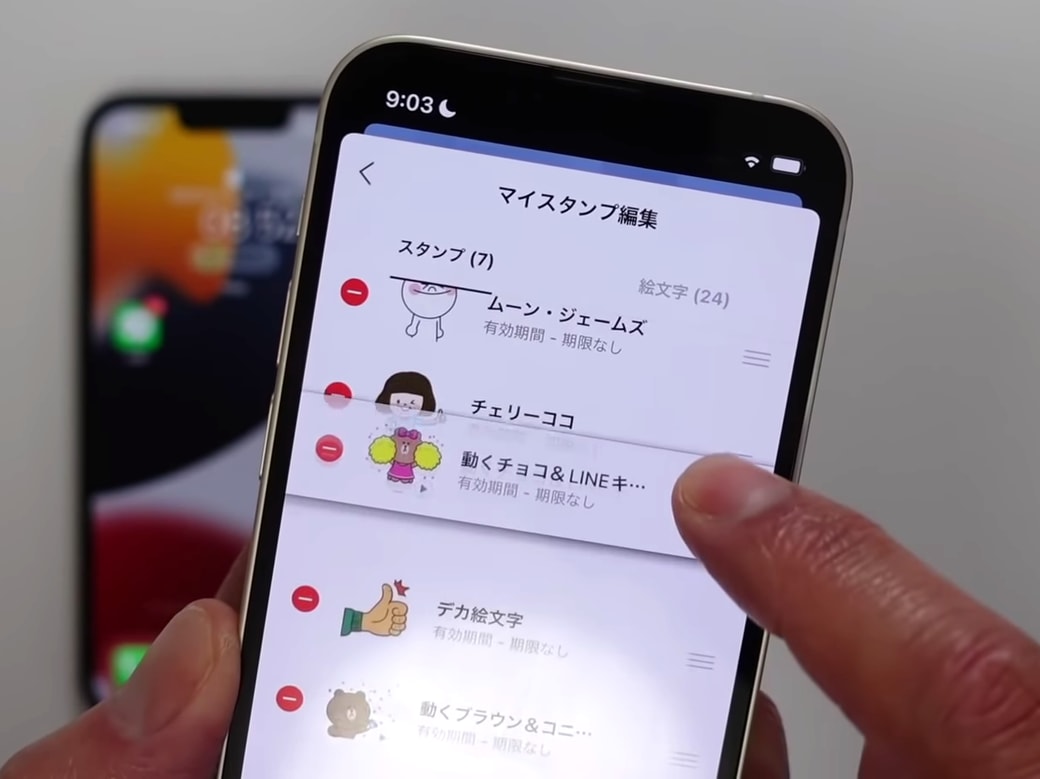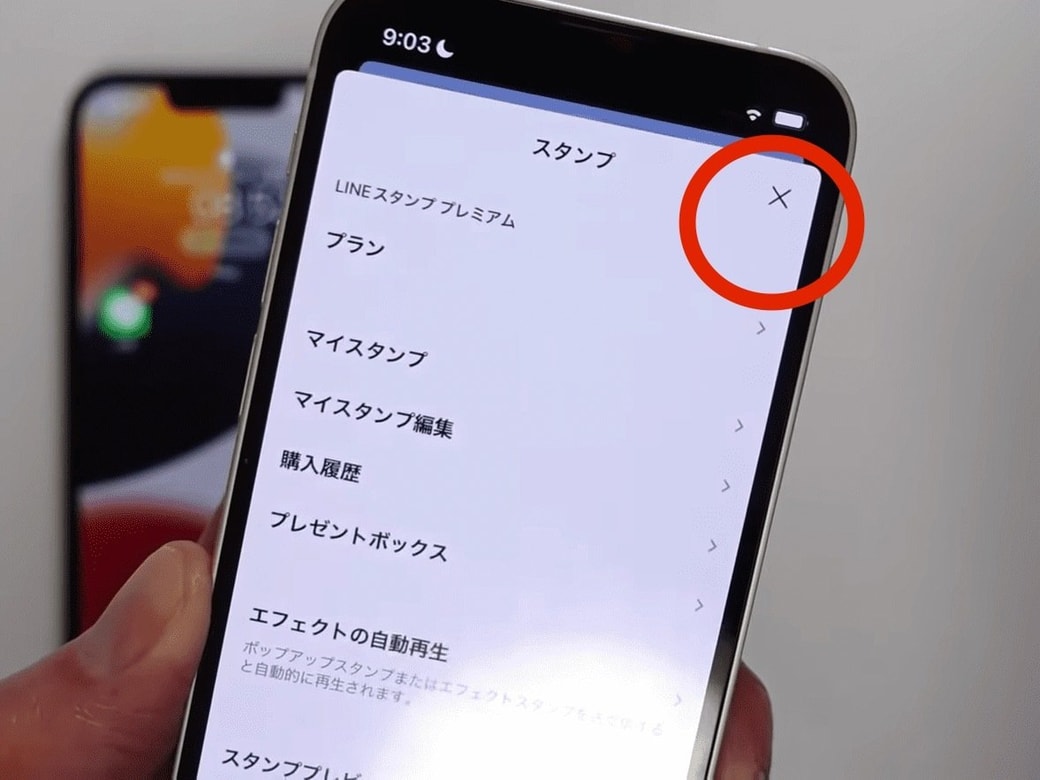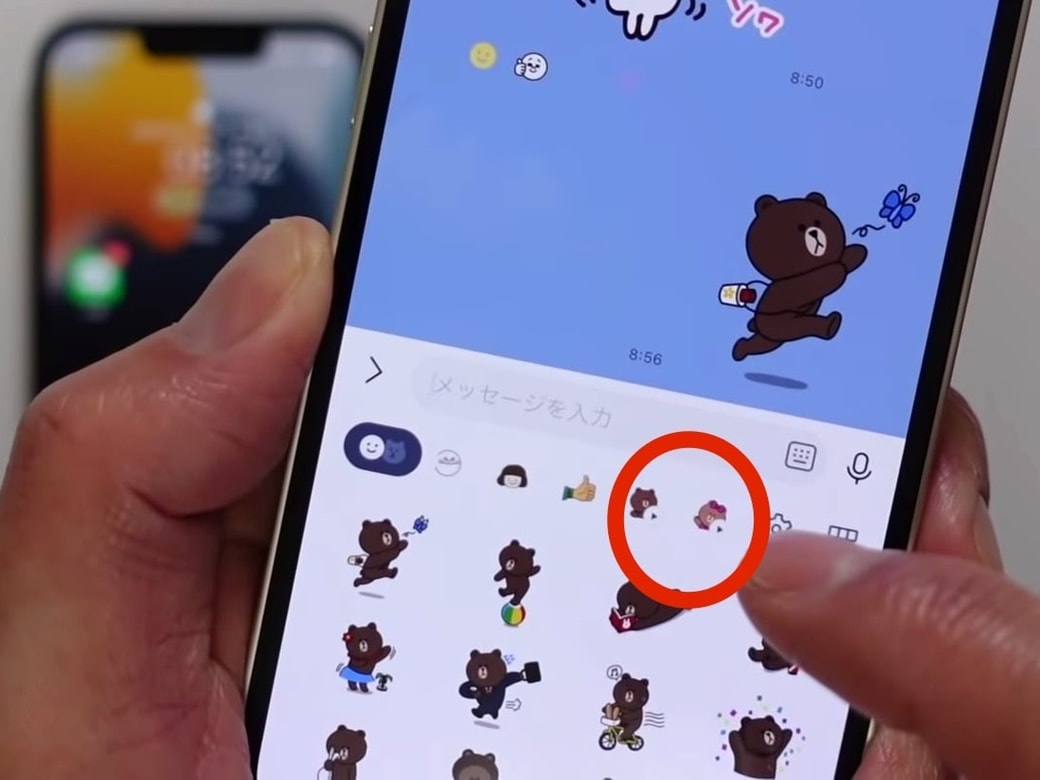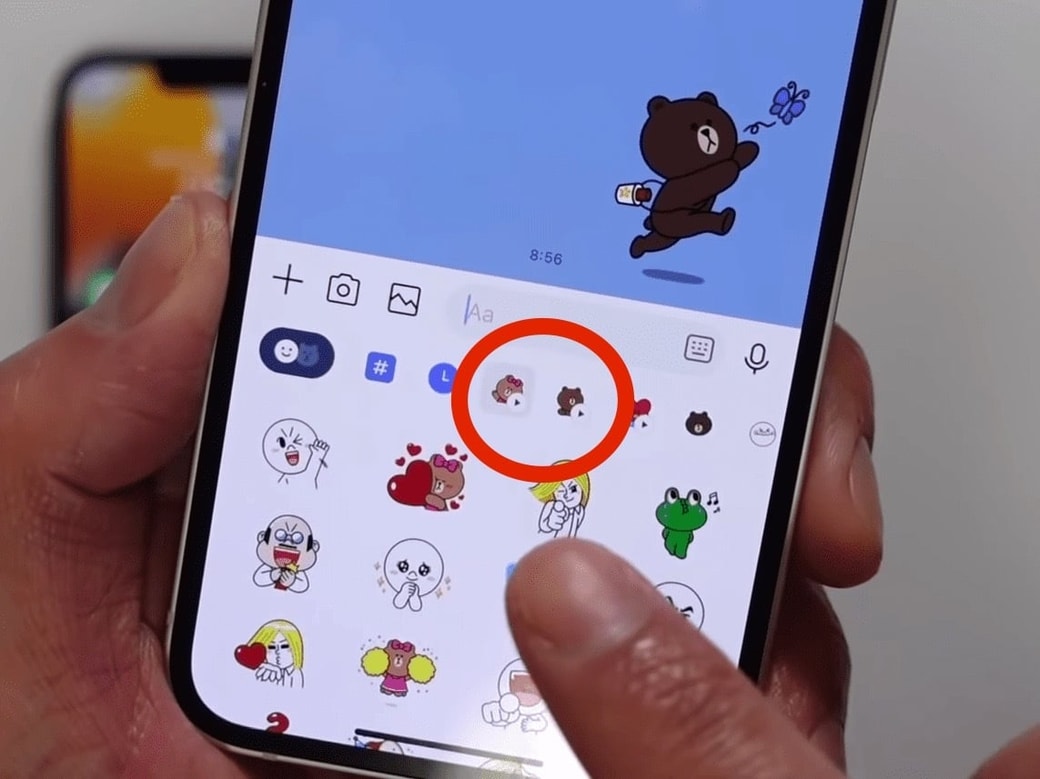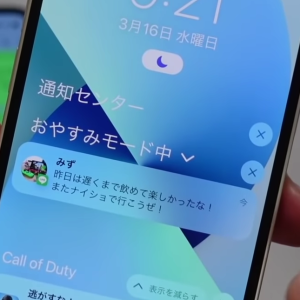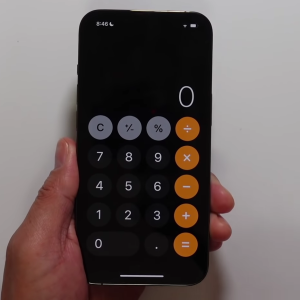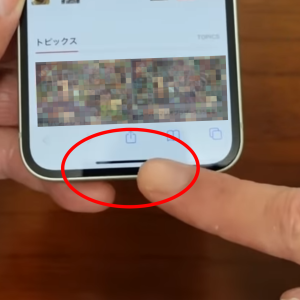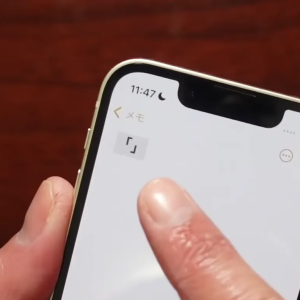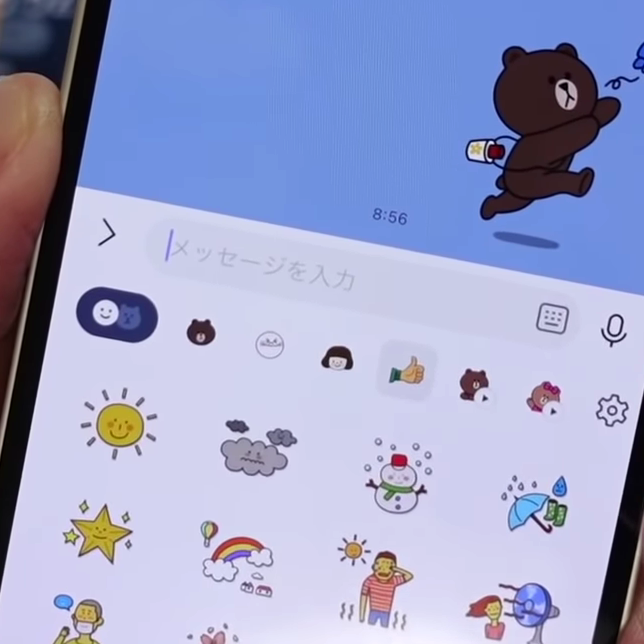教えてくれたのは……みずおじさん
システムエンジニアとして働いた経験を活かし、YouTube(みずおじさん)で主にiPhoneやiPad、MacなどのApple系端末やスマホの役立つ情報を発信中!
スタンプのタブの並びはかんたんに変えられる!
今回は、スタンプの並び替えの方法をご紹介します。スタンプはLINEのトークを入力するとき、スタンプマークを押すと表示されます。
スタンプのタブがいくつかある場合、スクロールやタップをして選びます。例えば、いつも使うスタンプが1番右のタブにあるとき、毎回1番右のタブまでスクロールしている方もいるのではないでしょうか。じつはこのスタンプのタブの並びは、かんたんに変えられます。さっそく、ご紹介をします。
スタンプのタブを使いやすく並び替える方法
手順1.スタンプの横にある歯車マークを押す
移動をしたいスタンプを決めます。例えば、1番右のタブに表示をされているスタンプを、1番左に持っていきたいなどです。
移動をしたいスタンプを決め、スタンプのタブの一番右にある歯車マークを押します。
手順2.マイスタンプ編集をタップする
一覧が表示されるので〈マイスタンプ編集〉を選んで、タップします。
手順3.移動をしたいスタンプ横の〈≡〉を長押しする
表示された画面には、最も左のタブで表示されていたスタンプが1番上に表示されます。1番右のタブに表示されていたスタンプは、1番下です。
今回は右側のタブに表示されているスタンプを、左側に表示したいです。移動をしたいスタンプの横にある〈≡〉を長押しします。
手順4.指を離さずに移動させる
長押しをすると、スタンプが移動します。指を離さずに〈≡〉を押したまま、スタンプを移動します。
今回は1番下に並んでいたよく使うスタンプ2つを、1番上に動かしました。
スタンプをお好みの順番に並び替えたら、画面を戻します。〈スタンプ〉と表示された画面のバツボタンを押して、完了です。
スタンプの並びを確認すると……
並び替えをする前
並び替えをした後
先程〈マイスタンプの編集〉で移動をした2つのスタンプが、1番左側のタブに並んでいます。
よく使うスタンプは〈マイスタンプの編集〉画面で並び替えておくと、素早くスタンプを送ることができるので、ラクになります。ぜひ、試してみてください。
▼操作方法を確認したい方はコチラ!
※こちらの記事は元動画の提供者さまより許可を得て作成しております。