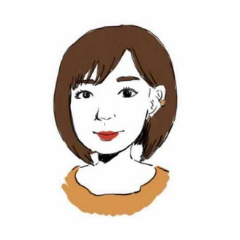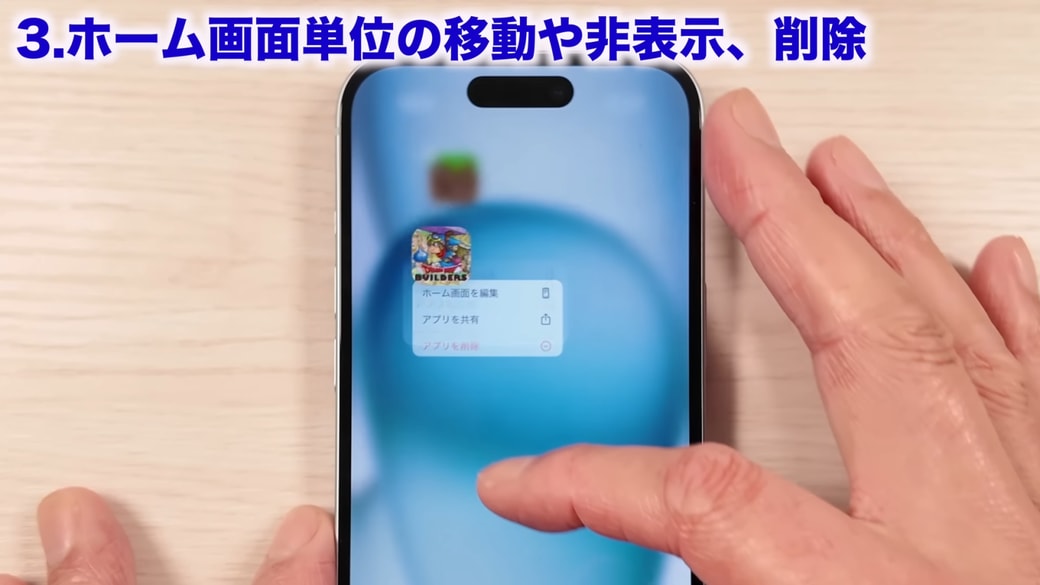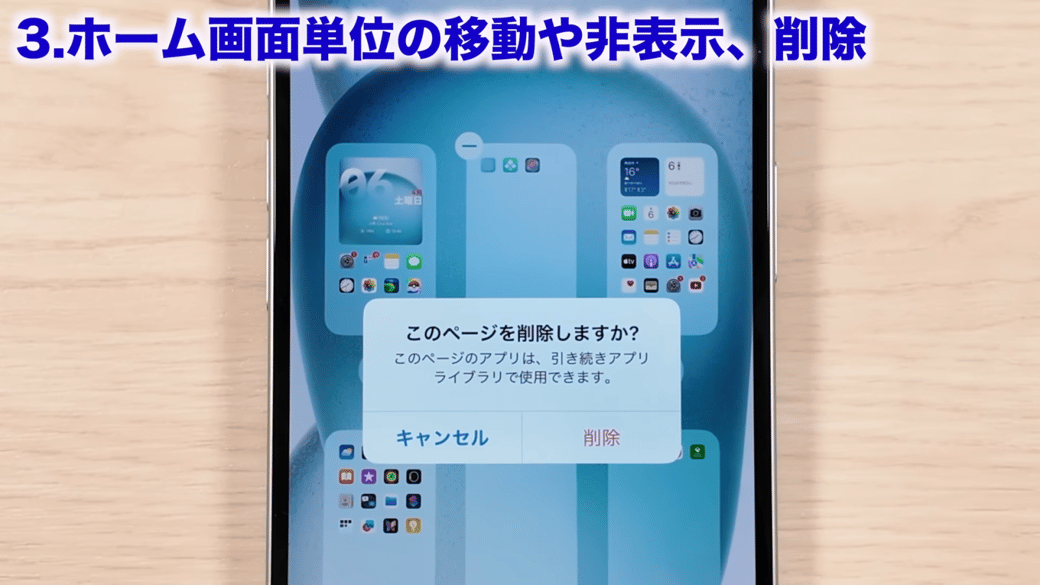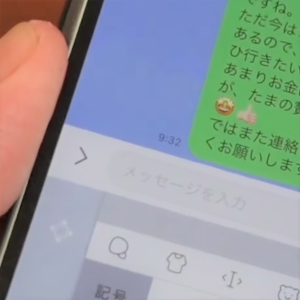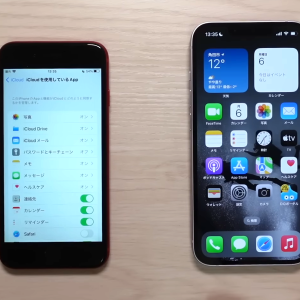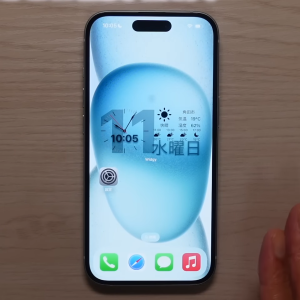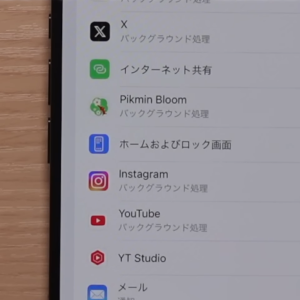教えてくれたのは……みずおじさん
システムエンジニアとして働いた経験を活かし、YouTube(みずおじさん)で主にiPhoneやiPad、MacなどのApple系端末やスマホの役立つ情報を発信中!
iPhoneには、まだ意外と知られていない機能がたくさん!
iPhoneには意外とまだ知られていない便利な機能がたくさんあります。さまざまな便利機能の中から、役立つものをピックアップ!
今回は「ホーム画面単位の移動や非表示、削除方法」をご紹介します。
※基本的には、ほとんどのiPhoneであれば可能な機能です。もしできない場合は、最新のiOS17以上にアップデートしてからおこなってください。画像では、iOS17.4.1の状態の「iPhone15」を使用して解説します。
「ホーム画面単位」で移動・非表示・削除する方法
新しいアプリをダウンロードすると、どんどん後ろのページに配置されていくため、アプリを探したり、長押しして引っ張って別のページに移動させたりするのは面倒ですよね。
複数のアプリを選択して同時に移動させる方法もあるのですが、少々手間がかかるのが難点。また、使わないページが増えてしまい、整理が追いつかない方も多いかと思います。
そこでおすすめなのが、今回ご紹介する設定です。ホーム画面ごとまとめて移動したり、非表示にしたり、削除する簡単な方法があるので、ぜひ試してみてくださいね!
移動の設定方法
1.どこでもOKなので、画面の空いているところを長押しし、プルプルモード(アプリなどのアイコンがふるえて編集できる状態)にします。
2.ホーム画面の一番下に表示される「・・・」をタップします。
3.ホーム画面の一覧が表示されます。
4.たとえば、一番後ろのページを2ページ目に移動するとします。一番後ろのページを長押ししながら好きな位置に移動させると、ホーム画面ごとの移動が可能です。
5.移動させたら、右上の完了ボタンをタップすれば設定完了です。
これで、最後のページが2ページ目に表示されるようになり、新しくダウンロードしたアプリを探す時間が短縮されました!
非表示・削除の設定方法
あまり使うことがない、もう使う予定がないときには、非表示や削除の設定をおこないます。
1.先ほどと同様に、画面の空いているところを長押しし、プルプルモード(アプリなどのアイコンがふるえて編集できる状態)にします。
2.ホーム画面の一番下の「・・・」をタップして、ホーム画面の一覧を表示させます。
3.チェックを外すと、このホーム画面ごと非表示になります。右上の完了ボタンをタップして設定完了です。
非表示から表示に戻したいときには、1と2の工程をくり返し、チェックをつけると復活します。
ホーム画面ごと不要になった場合は、ホーム画面の一覧を開いて左上の「-」マークをタップすると、そのページのアプリをまとめて削除できます。ただし、この場合は画面のアプリごと削除になるので、注意してくださいね。
この設定方法を知っておくと、アプリの整理がより簡単にできます。さらに快適にiPhoneを使っていきましょう!
▼詳しい操作方法は動画でも確認できます。
※こちらの記事は元動画の提供者さまより許可を得て作成しております。