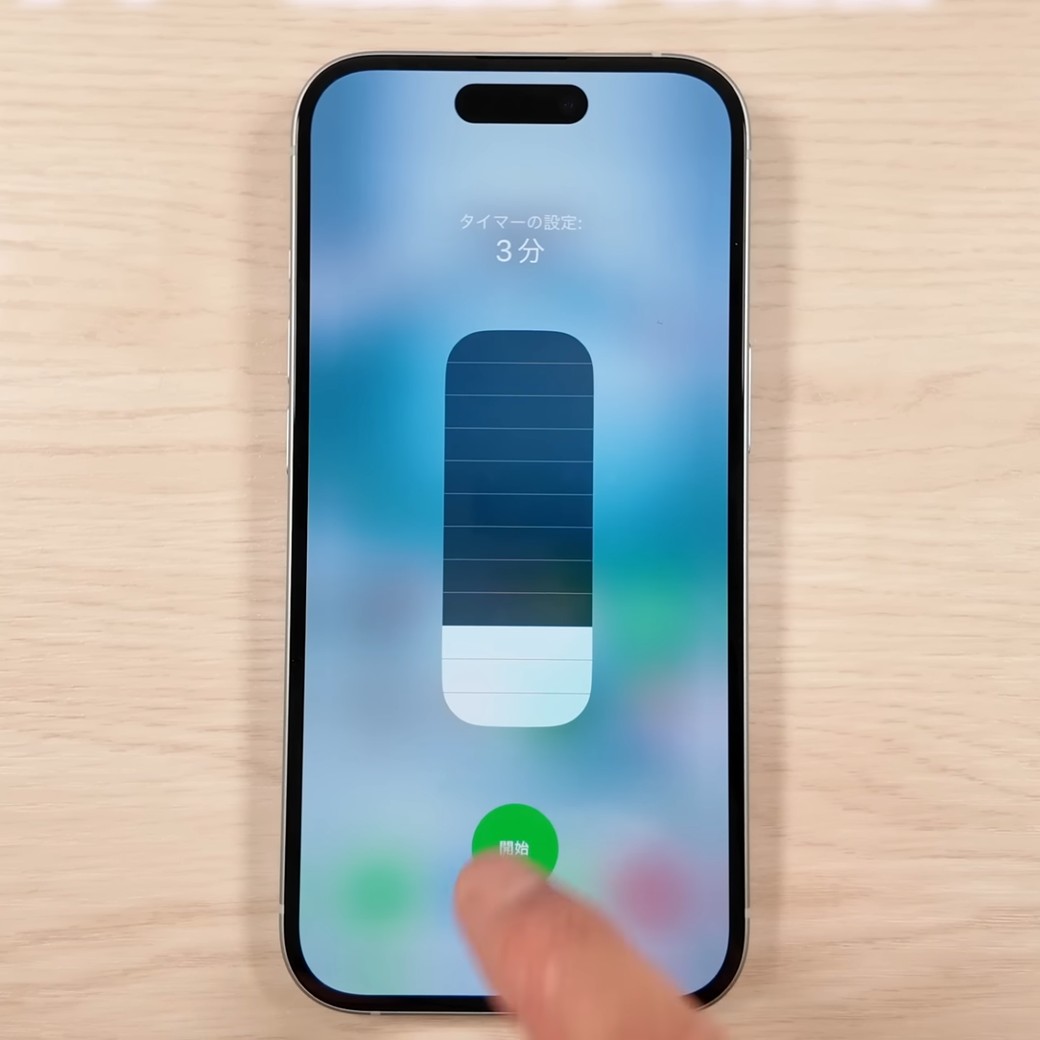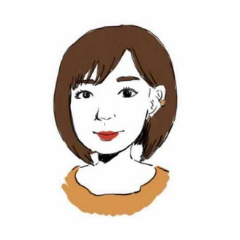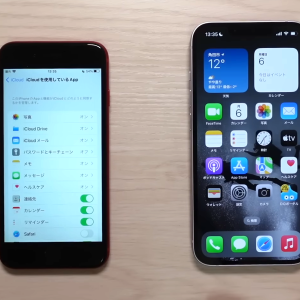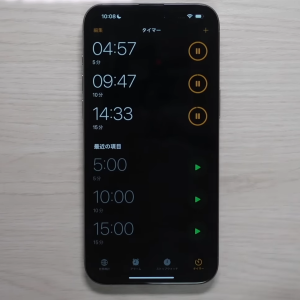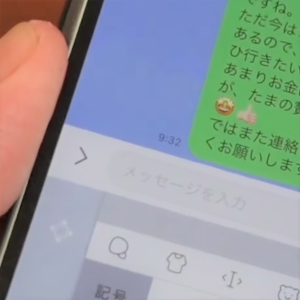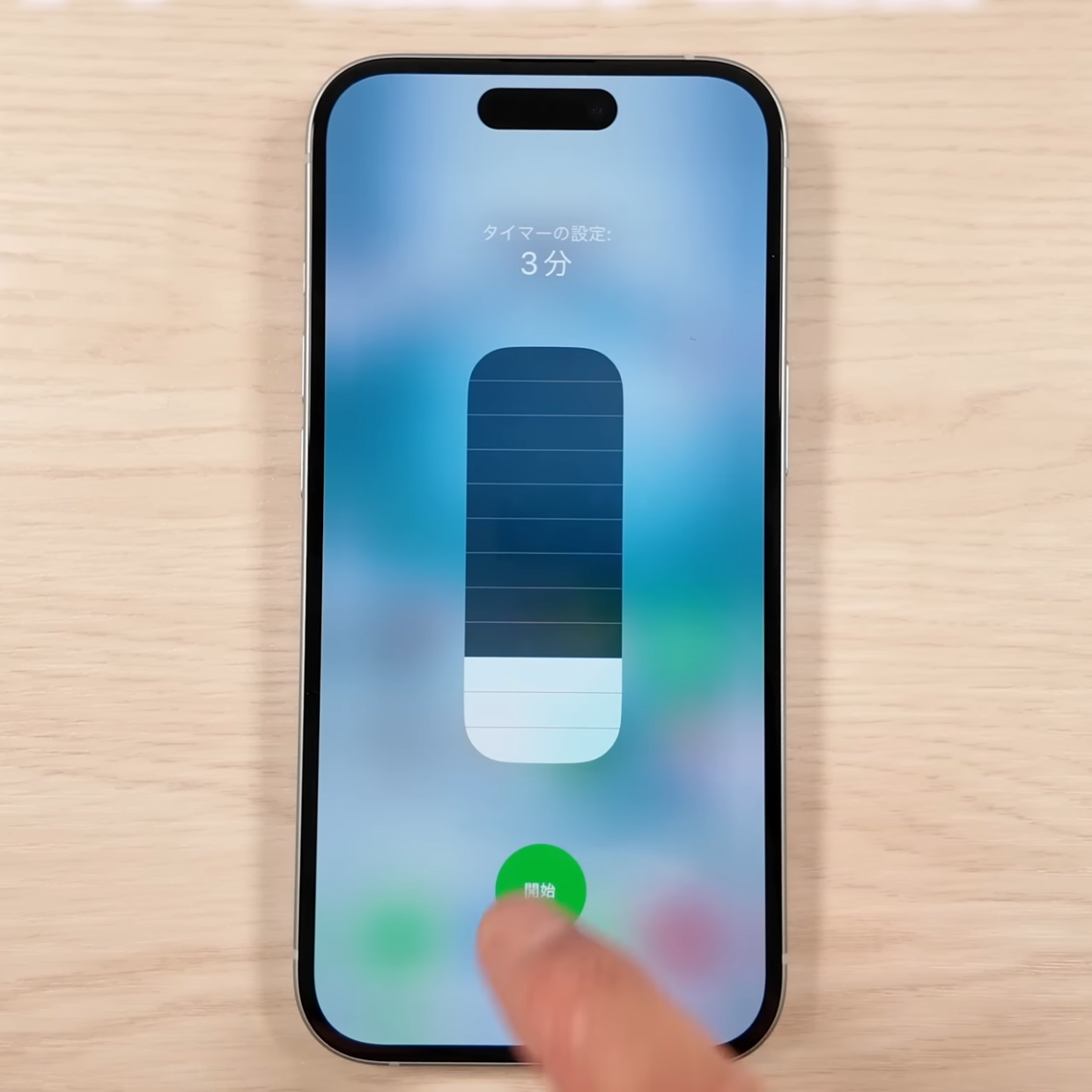教えてくれたのは……みずおじさん
システムエンジニアとして働いた経験を活かし、YouTube(みずおじさん)で主にiPhoneやiPad、MacなどのApple系端末やスマホの役立つ情報を発信中!
iPhoneには、まだ意外と知られていない機能がたくさん!
iPhoneには意外とまだ知られていない便利な機能がたくさんあります。さまざまな便利機能の中から、役立つものをピックアップ!
今回は「一瞬でタイマーを設定できる方法」をご紹介します。
※基本的には、ほとんどのiPhoneであれば可能な機能です。もしできない場合は、最新のiOS17以上にアップデートしてからおこなってください。画像では、iOS17.4.1の状態の「iPhone15」を使用して解説します。
「時計」アプリを開かず、一瞬でタイマーを設定する方法
タイマーは時計アプリからも設定できますが、カップ麺を食べるときなど、すぐにタイマーをセットしたい場合もありますよね。
そんなときには、時計アプリを探さなくても、簡単にタイマーをセットできる方法がおすすめです!
設定方法
まずは、画面の右上端から下にスワイプし、コントロールセンターを開きます。
ここからは、2つのパターンの設定方法があるので、それぞれご紹介します。
【パターン1】中央付近にある「時計」のアイコンをタップすると、すぐに設定することができます。細かく時間設定するなら、こちらの方法でおこないましょう。
【パターン2】パターン1と同じ「時計」のアイコンを長押しします。指を画面につけたまま上下させると、1分・2分・3分・4分・5分・10分・15分・20分・30分・45分・1時間・2時間の設定が可能です。設定時間は、上部に表示されています。設定時間に合わせたら指を離し、緑の「開始」ボタンをタップしてタイマーを開始させてください。
たったこれだけの作業で、タイマー設定できました。ダイナミックアイランドが表示される場合は、画面上部に残り時間が表示されます。
ダイナミックアイランドに残り時間を表示させたくない場合は、画面の左側にスワイプすると非表示にできます。再び表示させたい場合は、画面の右側にスワイプすると元に戻ります。
この部分を長押しすると、停止することも可能です。
タップすると、タイマーアプリを起動することもできます。必要に応じておこなってください。
急いでいるときなどに役立つタイマーの設定方法をご紹介しました。iPhoneをもっと快適に使うために、ぜひ活用してみてくださいね!
▼詳しい操作方法は動画でも確認できます。
※こちらの記事は元動画の提供者さまより許可を得て作成しております。