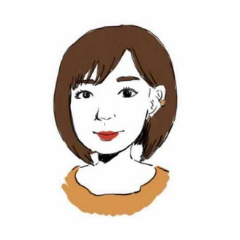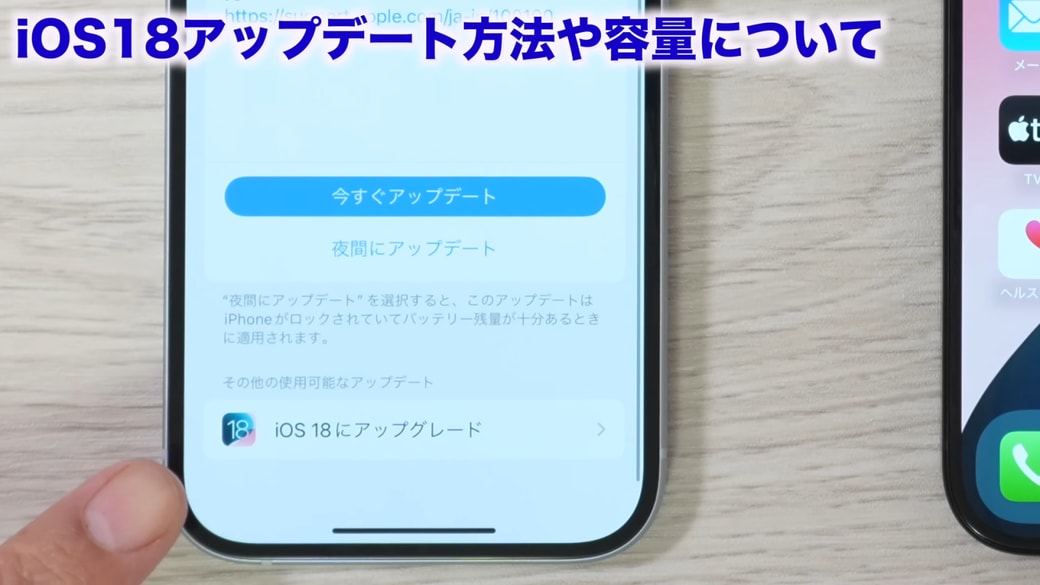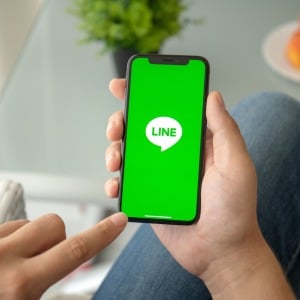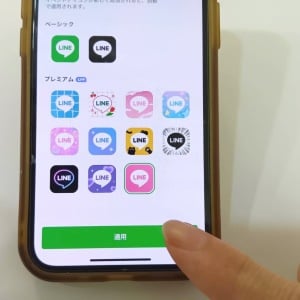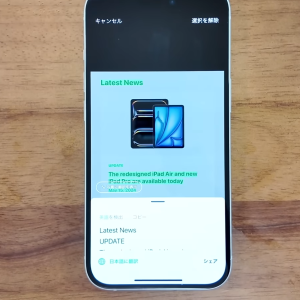教えてくれたのは……みずおじさん
システムエンジニアとして働いた経験を活かし、YouTube(みずおじさん)で主にiPhoneやiPad、MacなどのApple系端末やスマホの役立つ情報を発信中!
iPhoneの新機能が楽しめる「iOS18」
iOS18は、1年ぶりのメジャーアップデートで、新機能が盛りだくさん! 普段使っている機能がさらに使いやすく改善され、より自由に、より楽しくなっているアップデートです。
便利な新機能の中から、今回は2つピックアップしてご紹介します。
アップデートの方法
まだアップデートが済んでいない場合は、以下の方法でアップデートしてから行ってくださいね。
iPhoneの「設定」→「一般」→「ソフトウェアアップデート」→「iOS18にアップグレード」→「今すぐアップデート」または「夜間にアップデート」を選択します。
※機種によって異なりますが、アップデートには約4GBの容量が必要とされます。そのため、完了するまでには時間がかかることがあります。
1.ホーム画面のアイコンを自由に動かせる
以前は、ホーム画面の空いているところを長押しして編集モード(ぷるぷる震える状態)にしてアイコンを動かそうとすると、必ず左詰め・上詰めに配置されるようになっていましたが……
iOS18では、アイコンを自由に配置できるようになりました!
壁紙の中央にお気に入りの写真が表示されている場合は、中央を空けた状態でアイコンを配置し、写真が隠れないようにすることもできます。
アプリだけではなく、ウィジェットも同じように自由に配置できるようになったので、自分の好きな配置で楽しめますよ。
注意点
- 自由に配置はできますが、2つのアプリの間のアプリを動かした場合は左詰め・上詰めになります。
- フォルダの中にあるものは自由に配置できません。
2.アイコンのスタイルやカラーを変えられる
ホーム画面の空いているところを長押しして編集モード(ぷるぷる震える状態)にします。
左上に表示されている「編集」をタップします。
上から2番目の「カスタマイズ」をタップします。
画面の下部にメニューが表示され、ここでアイコンのスタイルの変更が可能です。一つひとつのメニューでできることをご紹介していきます。
アイコンの大きさを変えたいとき
「小」と「大」は、アイコンの大きさを変えられるボタンです。
「大」をタップすると、画像のようにアイコンが大きくなり、アプリ名が表示されなくなります。
「小」は通常通りの大きさで、アプリ名が表示されます。
アイコンの明るさを変えたいとき
「ライト」と「ダーク」、「自動」「色合い調整」は、アイコンの明るさを変えられるボタンです。
通常は「ライト」の設定になっているので明るいイメージですが、「ダーク」をタップすると、画像のようにイメージががらりと変わります。
※現在は、非対応のアプリもあります。
これは、あくまでもアイコンのカラーを変えるだけの機能です。画面表示と明るさの設定で選択するダークとは別物だと覚えておきましょう。
「自動」をタップすると、日中は「ライト」モードに、日が沈むと「ダーク」モードに自動で切り替わります。
左上の「ライトマーク」をタップすると、背景の明るさを調整することも可能です。
「色合い調整」をタップすると、カラーのバーが表示されます。
このバーを左右に動かすと、アイコンのカラーをカスタマイズできます。色が変わると、イメージも大きく変わりますね!
メニュー右上の「スポイト」マークをタップしても、カラー変更可能です。
iOS18では、iPhoneを自分の好みに合わせてカスタマイズすることができます。さまざまな機能を試して、iPhoneライフをより楽しんでみてはいかがでしょうか?
▼詳しい操作方法は動画でも確認できます。
※こちらの記事は元動画の提供者さまより許可を得て作成しております。