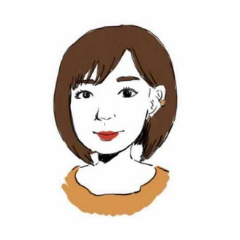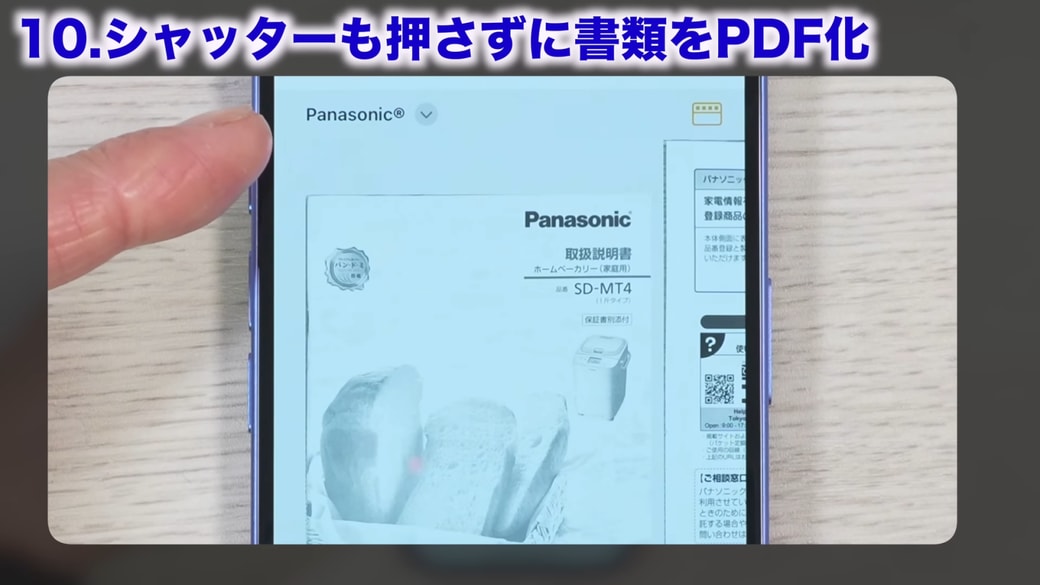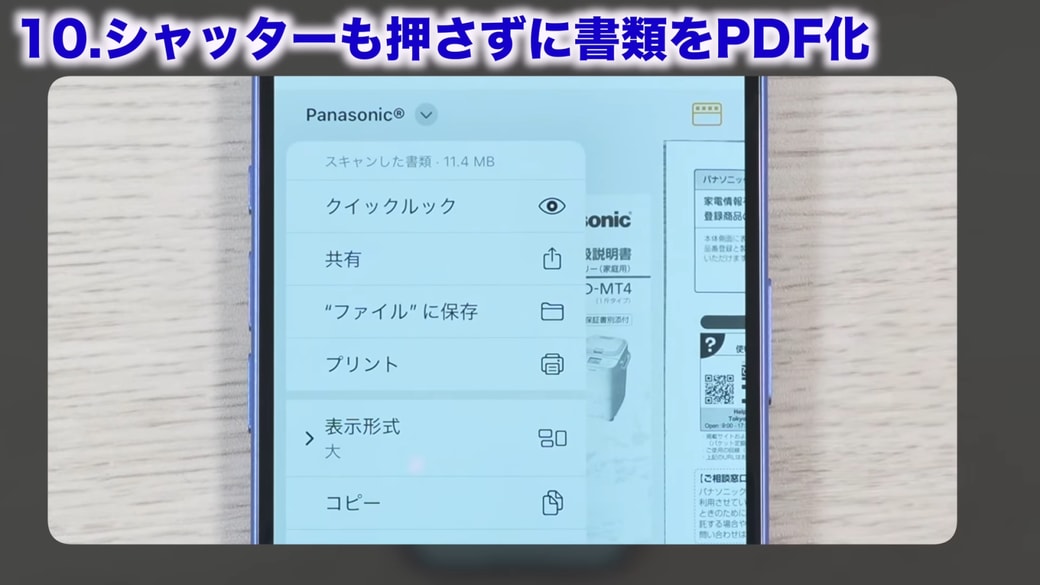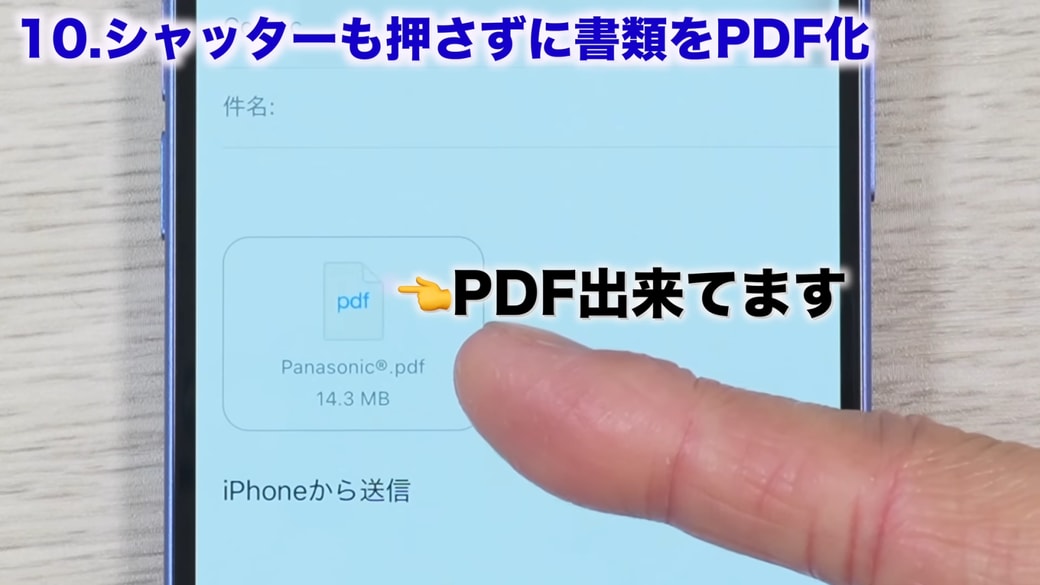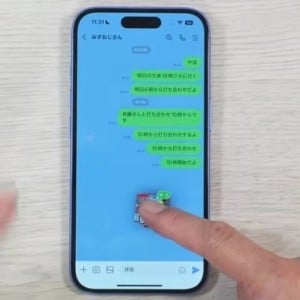教えてくれたのは……みずおじさん
システムエンジニアとして働いた経験を活かし、YouTube(みずおじさん)で主にiPhoneやiPad、MacなどのApple系端末やスマホの役立つ情報を発信中!
知っているとさらに便利になる「iPhoneの機能」
誰でも簡単に使いやすい設計になっているiPhoneですが、便利な使い方を知る機会が意外と少ないことも。特に、iPhoneを買ったばかりの方や基本的な操作しか使っていない方は、裏ワザや隠しワザを知っておくことで、iPhoneをさらに快適に使えるようになります。今回は、その中から「書類のスキャン機能」をピックアップしてご紹介します。
対応機種について
画像では、iPhone16(iOS18.4)を使って解説しますが、ほとんどのiPhoneで対応可能な操作です。もし操作ができない場合は、お使いのiPhoneのiOSを最新バージョンに更新してから試してみてください。※iOS18.4である必要はありません。
シャッターを押さずに「書類をPDF化」する方法
iPhoneの純正のメモアプリを使えば、書類をスキャンして簡単にPDF化できます。仕事で使う資料や取扱説明書などの保存に役立つので、ぜひ試してみてくださいね!
スキャンする方法
メモアプリを開き、クリップマークをタップします。
下から2番目の「書類をスキャン」をタップします。
書類にiPhoneをかざすと、黄色の範囲内がスキャンする部分となり、シャッターが自動で切られます。
複数のページを保存したい場合でも、撮影ボタンを押す必要はなく、iPhoneをかざすだけで続けてスキャンできます。左下に表示される、サムネイルをタップすると、撮影した内容を確認できます。ゆがみも自動補正されて、キレイに仕上がっています。
スキャン内容の確認が終わったら、画面左上の「完了」ボタンをタップします。
右下の「保存」をタップすると、メモアプリの中に保存されます。
PDF化と共有方法
メモアプリ内のスキャンしたデータを開き、左上に表示されているタイトルをタップします。
すぐにメールやAirDropなどでデータを送信したいときには「共有」を、iPhone内に保存したいときには「“ファイル”に保存」をタップします。
例えば、共有をタップしてメール送信を選択した場合、このようにPDFで添付ファイルができています。データのシェアもスムーズにできるので、便利ですよ。
▼詳しい操作方法は動画でも確認できます。
※こちらの記事は元動画の提供者さまより許可を得て作成しております。