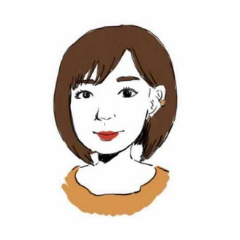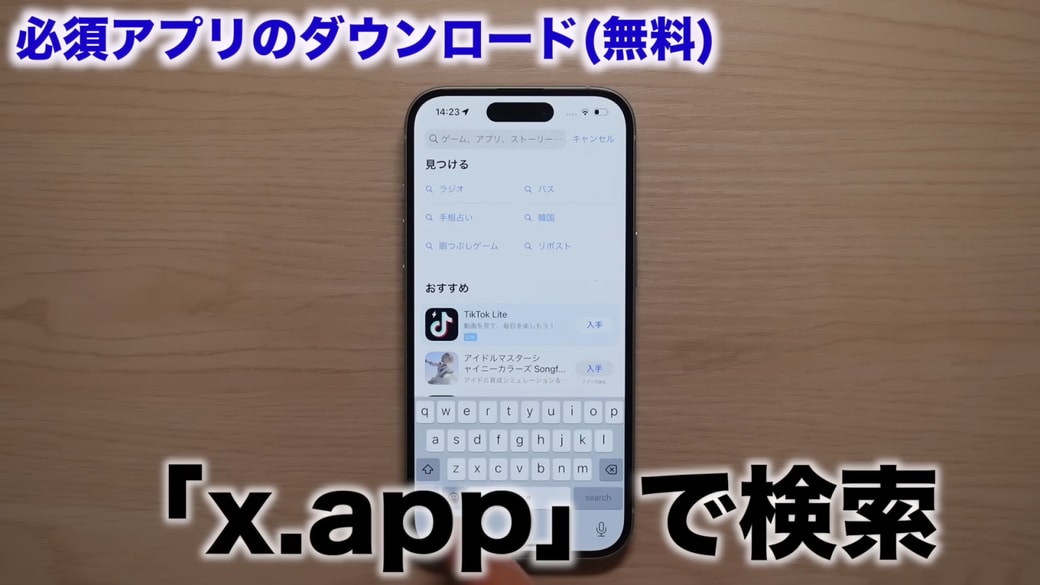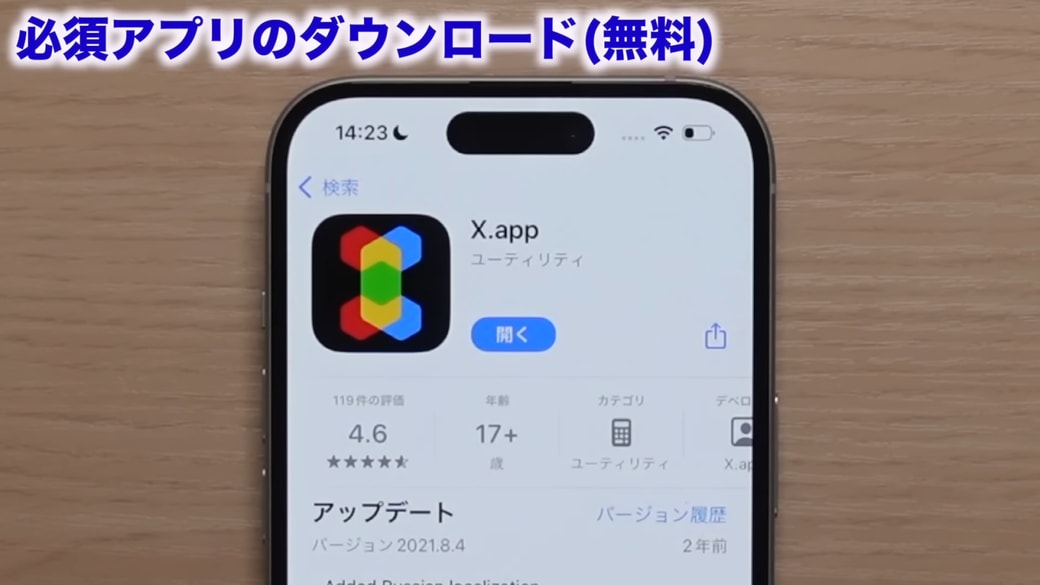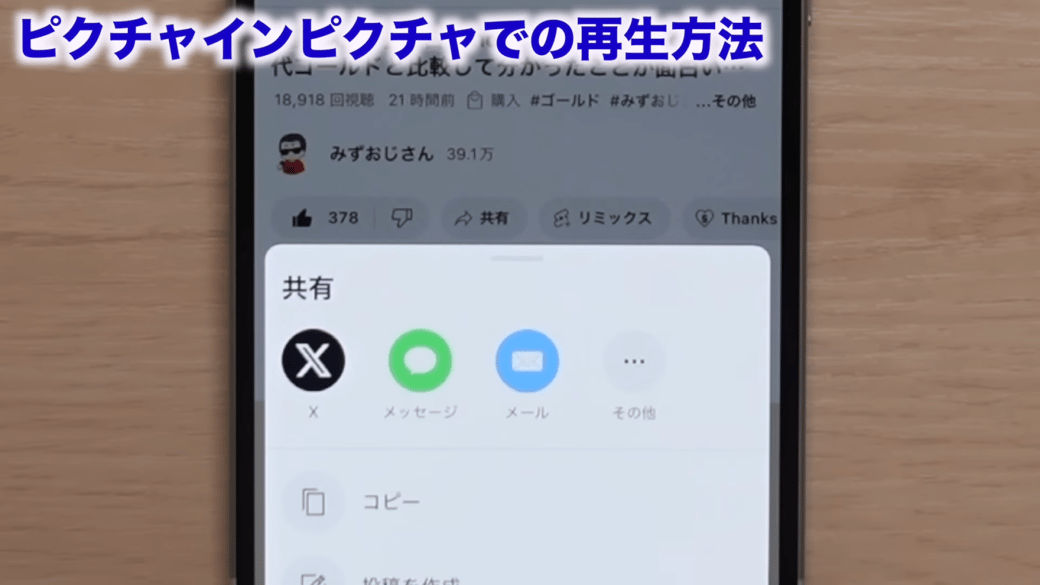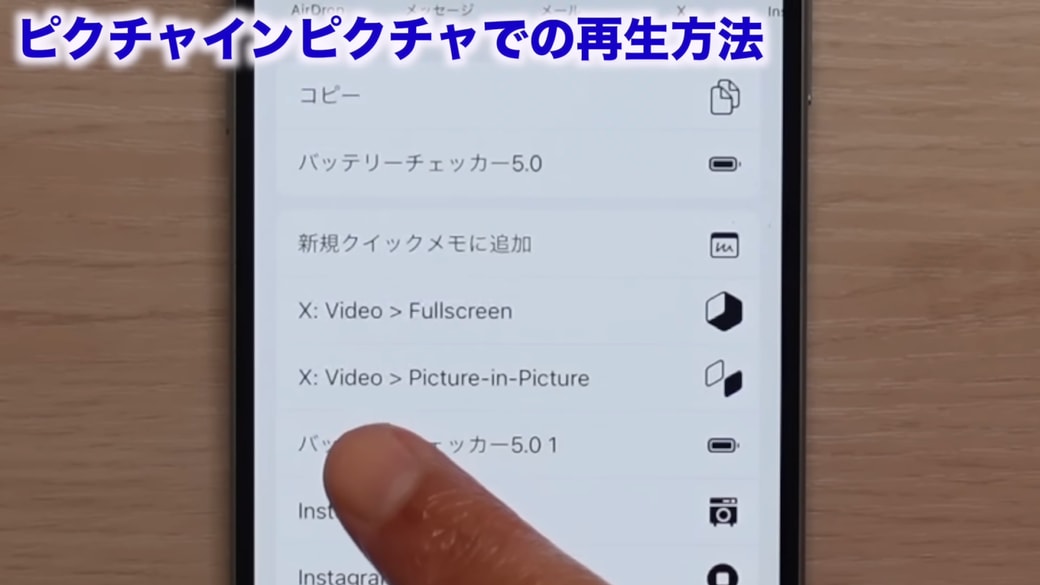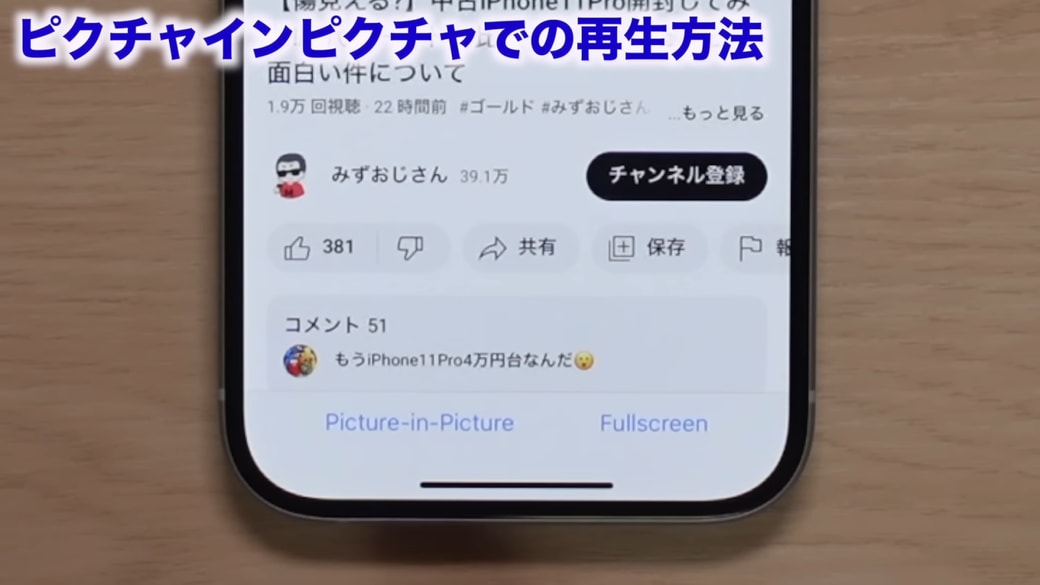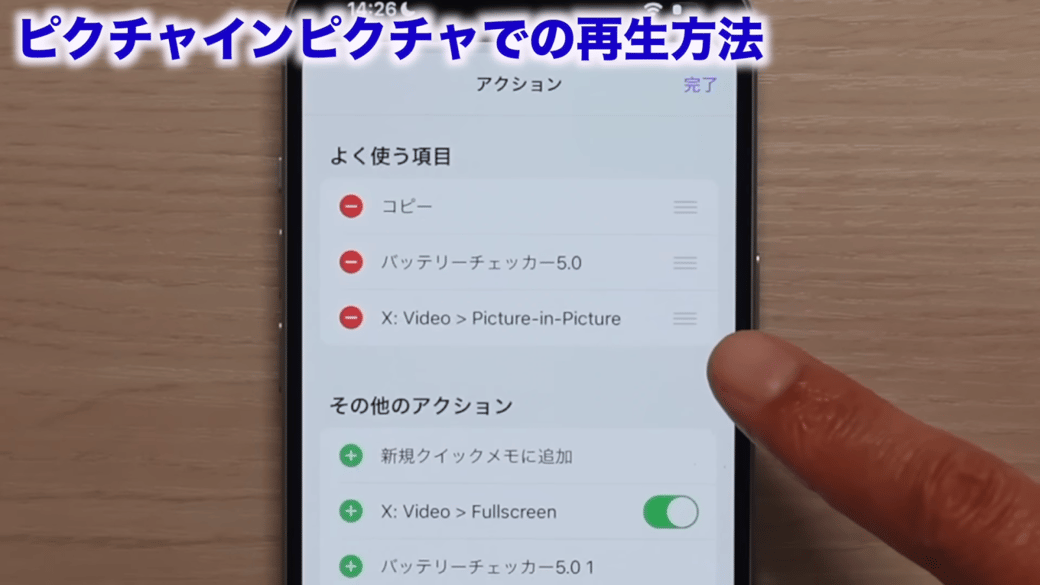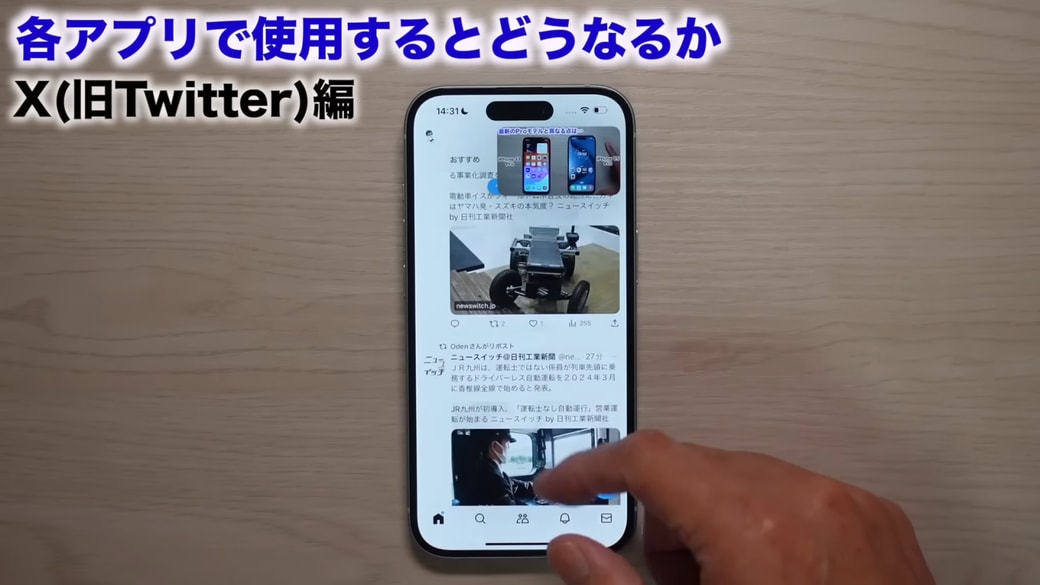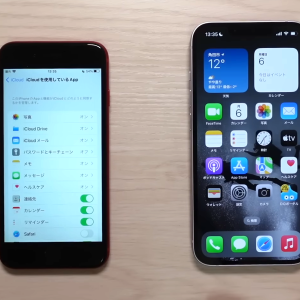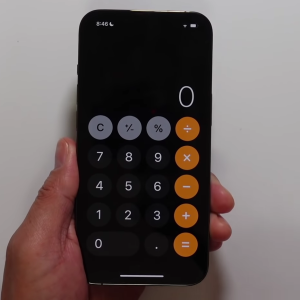教えてくれたのは……みずおじさん
システムエンジニアとして働いた経験を活かし、YouTube(みずおじさん)で主にiPhoneやiPad、MacなどのApple系端末やスマホの役立つ情報を発信中!
YouTubeを中断せずに、ほかのアプリを使いたい
YouTubeで動画を見ているときに「Safariで調べ物をしたい」「Xで動画の感想を投稿したい」けれど、そのたびに一時中断しなくてはならず、不便を感じている方も多いと思います。
そんなときに知っておきたいのが「YouTubeを見ながら他アプリを起動する方法」です。
iPhoneでもiPadでも同じ方法で行います。画像ではiPhone15を使用していますが、どのiPhone(6s以降)でも大丈夫です。
※ご紹介する方法は、iOS17対応の内容になります。
<準備>必須アプリ「X.app」のダウンロード
App Storeの検索窓に「x.app」を入れて検索し、入手ボタンを押してアプリをダウンロードします。
この1STEPだけで、準備は完了です!
「ピクチャインピクチャ」での再生方法
YouTubeで動画を再生します。
中央の「共有」ボタンをタップすると共有のメニューが出てくるので、その中の「その他」を選びます。
下のほうに表示される「X: Video > Picture-in Picture」(先ほどダウンロードしたアプリ「X.app」の共有メニューになります)をタップします。
※共有メニューに「X: Video > Picture-in Picture」が出ない場合は、iPhoneを再起動すると解決する場合が多いので、試してみてください。
「X: Video > Picture-in Picture」をタップすると「X.app」アプリが起動します。左下に表示される「Picture-in Picture」を押して完了です。
上にスワイプして「X.app」アプリを終了させても、YouTubeは再生されたままになります。
もっと使いやすくするなら「よく使う項目」に登録
共有メニューが多く表示されていると使いにくいと思うので、共有メニューの一番下までスクロールして「アクションを編集」を押す→「X: Video > Picture-in Picture」の左横にある緑のプラスボタンを押す→完了ボタンを押し、「よく使う項目」に登録しておくと、上に表示されるようになり便利です。
「ピクチャインピクチャ」の使い方と操作方法
タップすると「10秒戻し」と「10秒送り」、「一時停止」が表示されます。
下にシークバーが出ますが、ここでは操作できません。
もし一気に早送りなどをしたい場合には、一度タップして右上に表示される「画面を戻す」ボタンを押し、「X.app」の画面に戻って早送りなどをしてから、左下に表示される「Picture-in Picture」をもう一度押してください。
この方法を取り入れることで、Safariも、X(旧Twitter)も、YouTubeを再生しながら使うことができますよ!
このほかに、Instagramのリール動画にも対応しているので、動画を再生したままホーム画面に移動することも可能です。
YouTube画面の大きさや場所は調節可能
画面の大きさは、ピンチイン、ピンチアウトで変更できます。
再生位置は、指で動かして四隅に移動できます。
音だけ聞きたい場合は、画面を隠すことも可能です。右側に隠したいときには、右にスライドさせて動かしましょう。矢印が表示されているので、どこに隠れているかがわかるようになっています。画面を見たいときには矢印を押すと元に戻せます。
横画面にしても使えます。
いかがでしたか? iPhoneでYouTubeを見ているときに感じていたプチストレスは、この裏ワザで簡単に解決! ぜひ試してみてくださいね。
▼詳しい操作方法は動画でも確認できます。
※こちらの記事は元動画の提供者さまより許可を得て作成しております。